
私みたいな”ど素人”にできるかなあ?

めんどくさそうだし、怖いし・・・

そう思っちゃう気持ち、よくわかります!
やる前から、「自分にはできないかも」と尻込みしてしまう・・・
私も、はじめはそうでした!
でも、1度やってみれば、YouTubeに動画をアップするのは簡単なことがわかります!
最初の設定さえクリアできれば、あとは、スマホひとつでできてしまいます。
電子機器音痴の私でも大丈夫なので、あなたもきっと大丈夫!
YouTubeを使ってみたいという気持ちがあるならば、やらないともったいないです!
というわけで、この記事では、超初心者の方に向けて、「スマホでYouTubeに動画をアップする方法」を、めっちゃわかりやすく説明していきますね♪
私も最初はわからなかったから、わかるように説明したいと思います。
まずは「必要最低限のことだけをやってみる」のがおすすめ!
編集とか、本格的な機材の調達なんかは、そのあとゆっくりでいいと思うんです。
いまは、スマホも優秀なので、フツーにYouTube動画をアップするなら、はじめはスマホひとつでじゅうぶん!
稼げるユーチューバーになる!と意気込んでいる方は、別のサイトをご覧ください(笑)
この記事は、「ユーチューバーとして稼ごうとは思ってないけど、YouTubeを始めてみたい」方向けです。
- 個人や家族で楽しむ
- 楽器演奏をアップ
- サロンの紹介
- お客様に向けての発信
などお役立ていただけたらいいなあと思います。
この記事を読んで、氣軽にYouTubeライフを楽しんでいただけるようになれば嬉しいです。
YouTubeを始めるのに最低限必要なこと
YouTubeを始めるのに最低限必要なことは、これだけです。
- YouTubeのチャンネルを作る
- スマホで動画を撮影する
- 動画をYouTubeにアップする
たったの3ステップ!
ただ「①YouTubeのチャンネルを作る」の手順をクリアするためには、その前に「Googleアカウント」を持っていることが必要です。
そこのところが、アナログ人間の私には理解しづらい箇所ではあるのですが、
ちゃんとそれをクリアして先へ進めるように、説明していきたいと思います。
ここさえクリアできれば、あとは、簡単に動画をアップすることができるようになります!
まずは、1本、短い動画をスマホで撮影して、それをYouTubeにアップしてみることをおすすめします。
よろしければぜひ、この記事を読みながら、やってみてください♪
これから、ひとつひとつ説明していきますね。
YouTubeに動画をアップしよう!
以下、スマホひとつでYouTubeに動画をアップする、必要最低限のステップです。
前準備:Googleアカウントを作る
すでにGoogleアカウントを持っている方は、ここは飛ばして大丈夫です。
Googleアカウントを持っていない方は、まず、Googleアカウントを作りましょう。
Gmailを使っている人はすでにGoogleアカウントを持っていることになりますので、大丈夫です。
とてもわかりやすく、「スマホでGoogleアカウントを作る方法」を教えてくださっている記事を見つけましたので、サボテンG様の記事をご紹介します。参考にしてみてください。
(サボテンG様に感謝いたします!)
1.YouTubeのチャンネルを作る
Googleアカウントを作ったら、YouTubeのチャンネルを作ることができます。
チャンネル名が個人名でもいい人は…
実は、Googleアカウントを作った(Gmailを始めた)時点で、すでにYouTubeのアカウントは作成されていることになるんです。
ただし、そのチャンネル名は、「Googleアカウント」で登録した名前と同じとなってしまいます。
つまりYouTubeのチャンネル名が個人名になってしまうことになると思うのですが、「YouTubeのチャンネル名がGoogleアカウントの名前と同じで良い」という方は、そのままで大丈夫。
この章は飛ばして、「②動画を撮影する」以降へ飛んでください。
チャンネル名に好きな名前をつけたい人は…
たとえばユーチューバーで有名なヒカキンさんのYouTubeチャンネルには「HikakinTV」と、わかりやすくカッコいい名前がつけられていますよね。
そんなふうに、たとえば「ミュージックチャンネル」とか「癒しの○○サロン」とか、英語でも日本語でも、好きな名前をつけたい人は、次のとおりに進んでみてください♪
好きな名前をつけれるYouTubeチャンネルを作る
前準備
前準備として、Googleアカウントにログインをしておきましょう。
Android携帯でGmailを普段使っている人はそのままで大丈夫です。
それでは、”好きな名前”をつけることのできるYouTubeのチャンネルを作っていきましょう。
それにはまず、「ブラウザ」でYouTubeのページを開く必要があります。
参考
「ブラウザ」とは、「インターネットを利用してwebページを見るためのソフトウェア」です。
・・・私はこのへんを理解するのが苦手なのですが(汗)
- Google Chrome
- Safari
- Firefox
などの種類があります。
YouTubeのアプリでは、好きな名前をつけれるチャンネルを作ることができないので、アプリではなくて、これらの「ブラウザ」でYouTubeにログインする必要があるのです。
といったら難しく感じちゃうと思うのですが、どうか難しく考えずに、次のとおりにやってみてください♪
意外と簡単にできると思うので、がんばってやってみてくださいね。
私が持っているAndroid携帯には「Google Chrome」が標準装備されているので、ここから先は、「Google Chrome」を使って説明をしていきます。
他のブラウザをご利用の場合、多少手順が違う部分もあるかもしれませんが、それなりにやってみてくださいね。
step
1ブラウザを使ってYouTubeを開く
まず「Google Chromeアプリ」を開きます。
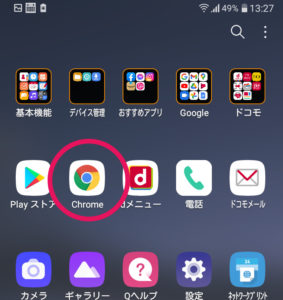
検索窓に「youtube.com」と入力。
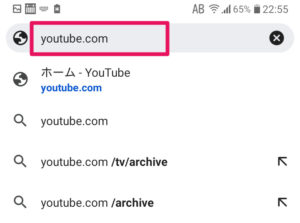
step
2YouTubeにログインする
右上のアイコンをタップして(タップ=軽くタッチ)、Googleアカウントでログインします。
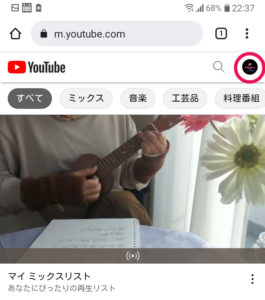
step
3PC版を表示する
右上の3つの点々をタップします。
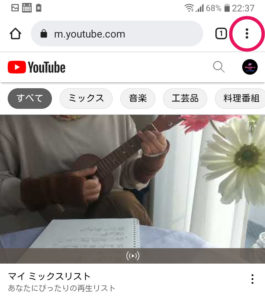
「PC版サイト」をチェック。
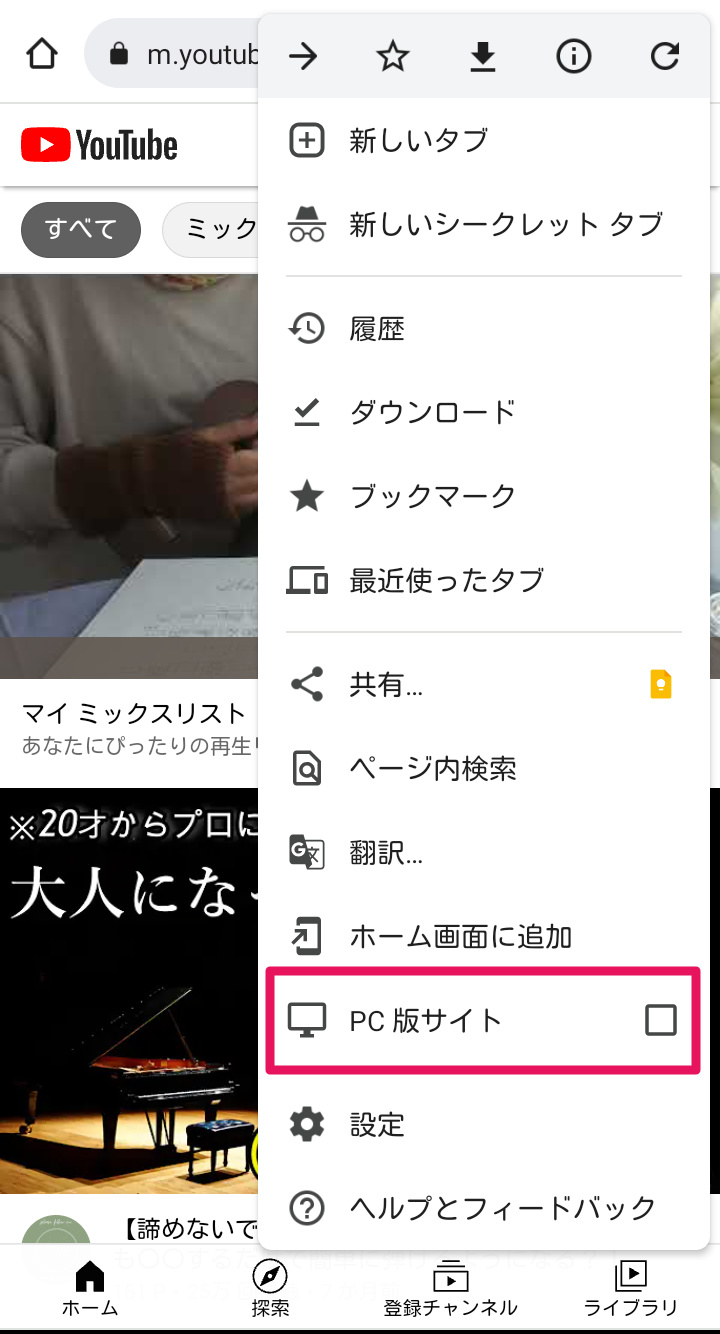
step
4メニューを開いて設定を選択
右上のアイコンをタップ。
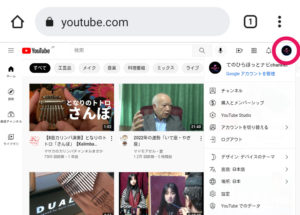
設定をタップ。
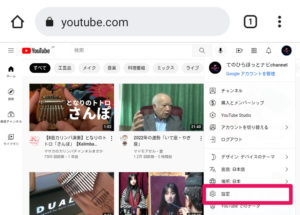
step
5チャンネルを作成する
「チャンネルを追加または管理する」をタップ。
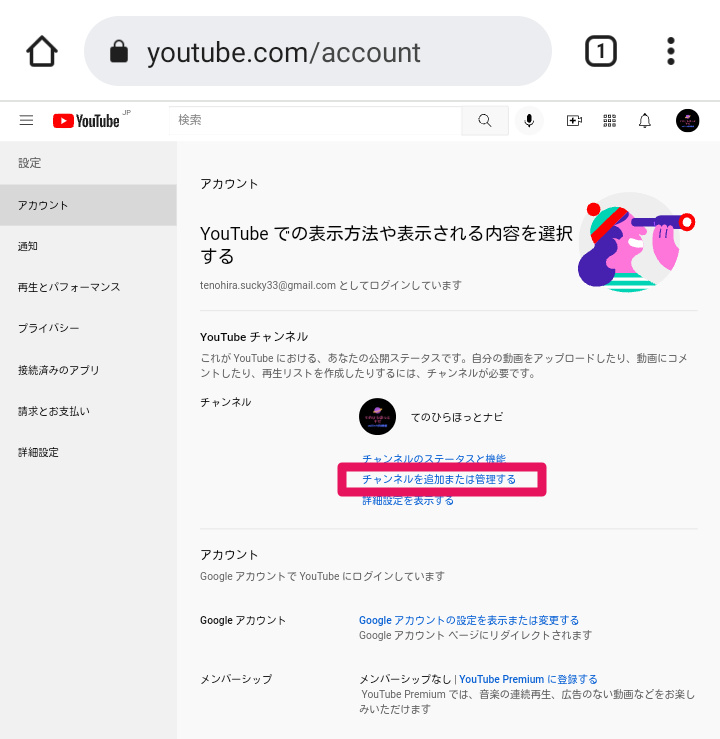
「チャンネルを作成」をタップ。
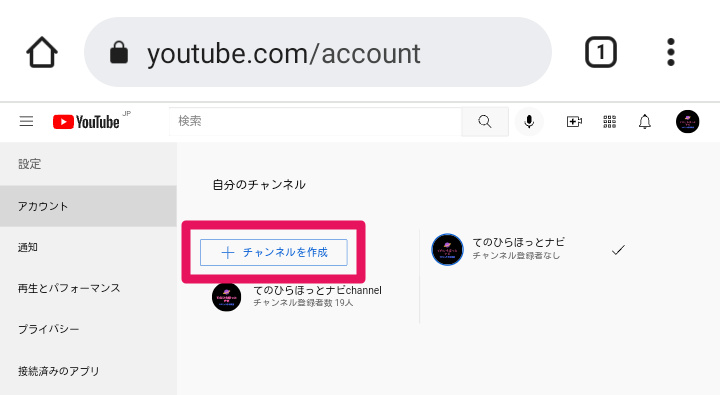
①チャンネル名を入力し②チェックを入れ③作成ボタンをタップ。
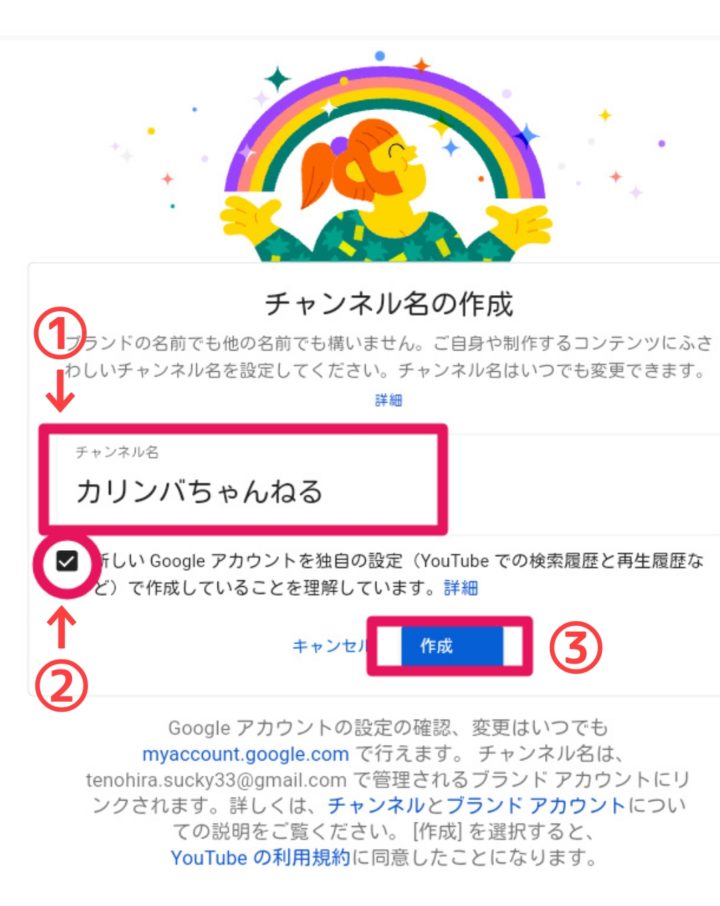
これで、YouTubeのチャンネルができました!
おめでとうございます!
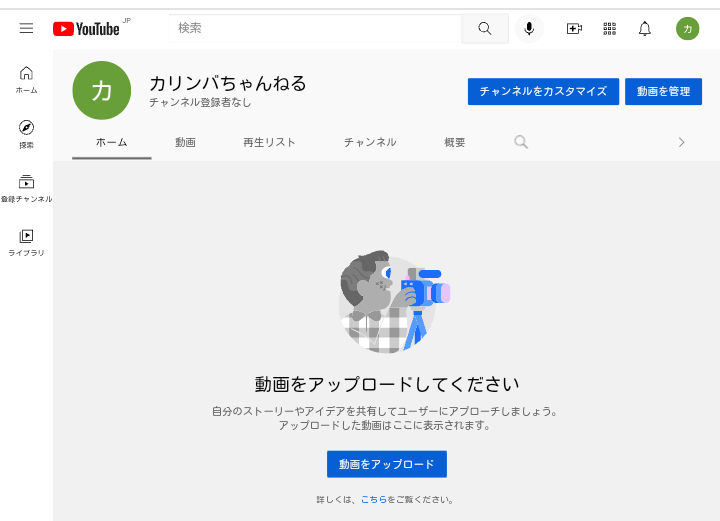
ちなみに、YouTubeでは、この方法で、いくつもチャンネルを作ることができますので、
プライベート用、お仕事用、と、TPOに合わせたチャンネルを作ることもできますね。
2.スマホで動画を撮影する
YouTubeのチャンネルが作成できたら、さっそく、スマホで、いつもの要領で、YouTubeにアップしたい動画を撮影しましょう♪
もちろん、いまスマホに保存してある動画をYouTubeにアップすることもできますよ♪
ちなみに・・・
ちなみにですが、カメラに語りかけるように話したり、楽器演奏を録画したりするとき、カメラを固定できる三脚があると便利なのですが、私は100円ショップで手に入れたスマホ用三脚を使っています。これで結構じゅうぶん役に立ちますよ♪

3.動画をYouTubeにアップする
さあ、それではいよいよ、YouTubeに動画をアップしてみましょう。
まずは、「YouTubeアプリ」をダウンロードしておいてください。
※最初からYouTubeアプリが入っている携帯もあると思います。
ここから先は、「YouTubeアプリ」で、スマホに保存された動画をアップするやり方を説明していきます。
(私のAndroid携帯の画面で説明していきますので、少し違う部分があるかもしれません。)
注意ポイント
かならず、Wi-Fiにつなげて、電波状況の良い場所で行ってくださいね。
ドコモやauやソフトバンクなどの携帯電話の電波だと、通信料がかかって大変なので、注意してください!
step
1YouTubeアプリを開いてログイン
アプリボタンをタップ。
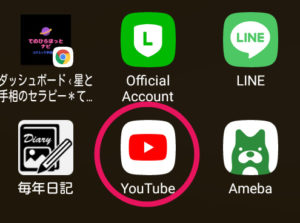
右上のアイコンをタップしてログイン。

チャンネルを変更したいときには右側の>をタップ。
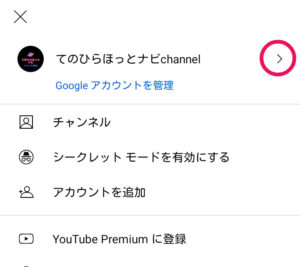
動画をアップしたいチャンネルを選択。
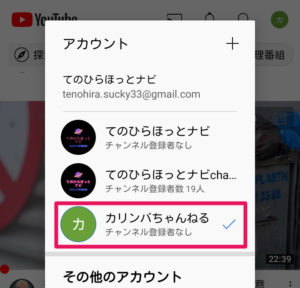
step
2動画を選択する
一番下の+マークをタップ。
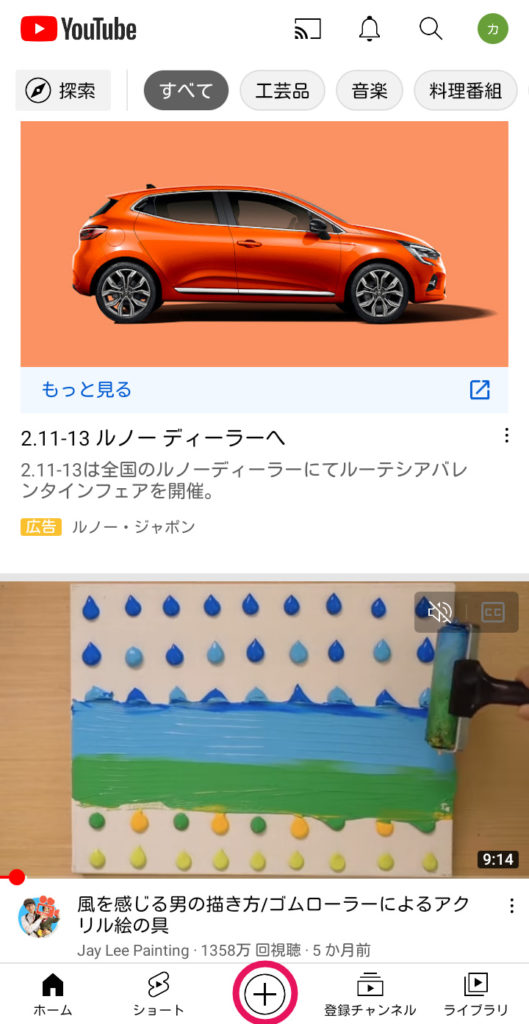
「動画をアップロード」をタップ。
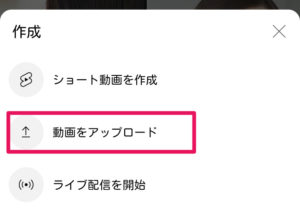
スマホに入っている動画が出てくるので、アップしたい動画をタップ。

右上の「次へ」をタップ。

step
3タイトルと説明を入力
①「タイトル」と②「説明を追加」の欄を入力。
(説明は特に入力しなくてもOKです。)
タイトルと説明は、あとから編集できますので、安心して入力してください♪
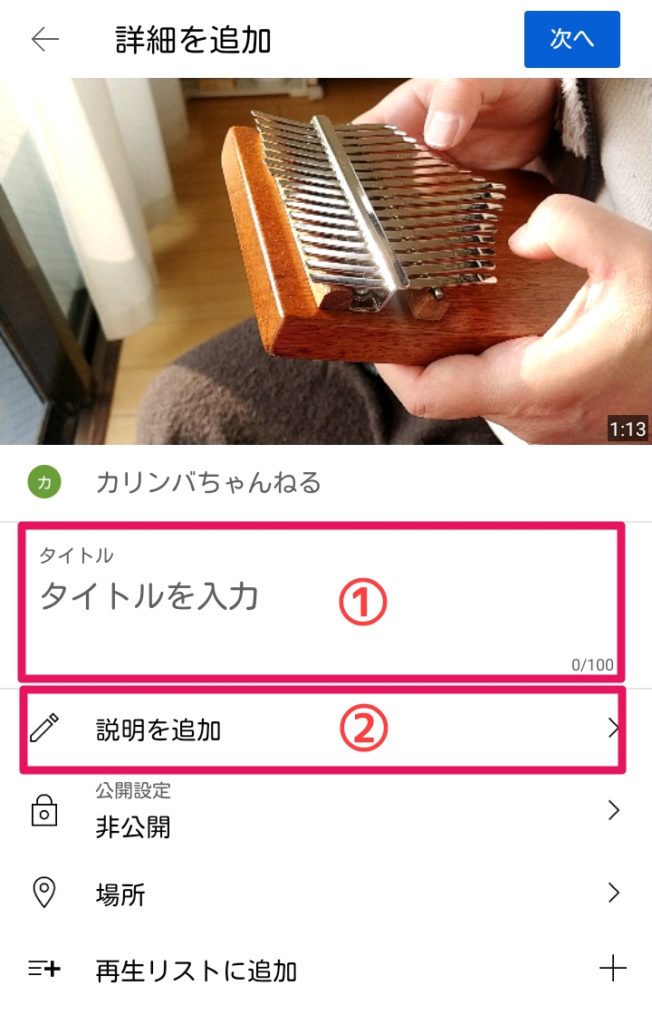
step
4公開設定をする
「公開設定」をタップ。
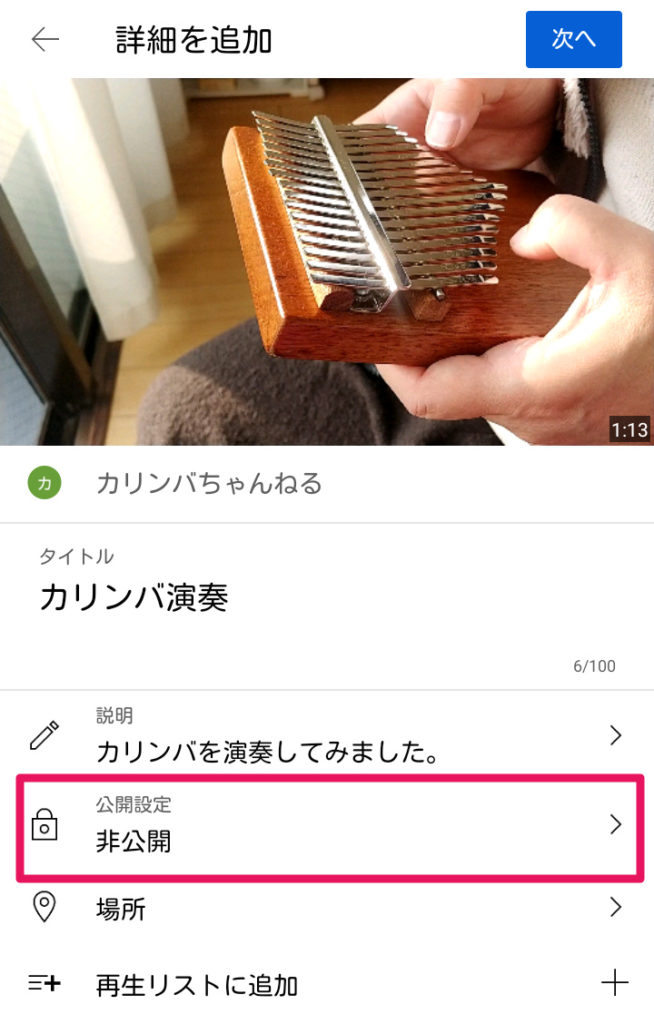 公開設定をします。
公開設定をします。
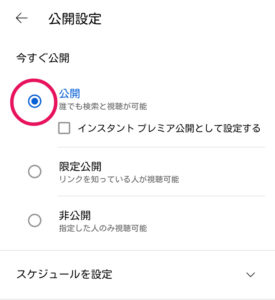
一般に公開したくない時は「限定公開」や「非公開」を選んでください。
公開設定は、あとから変更することができるので、安心してください♪
step
5視聴者層を選択
右上の「次へ」をタップ。
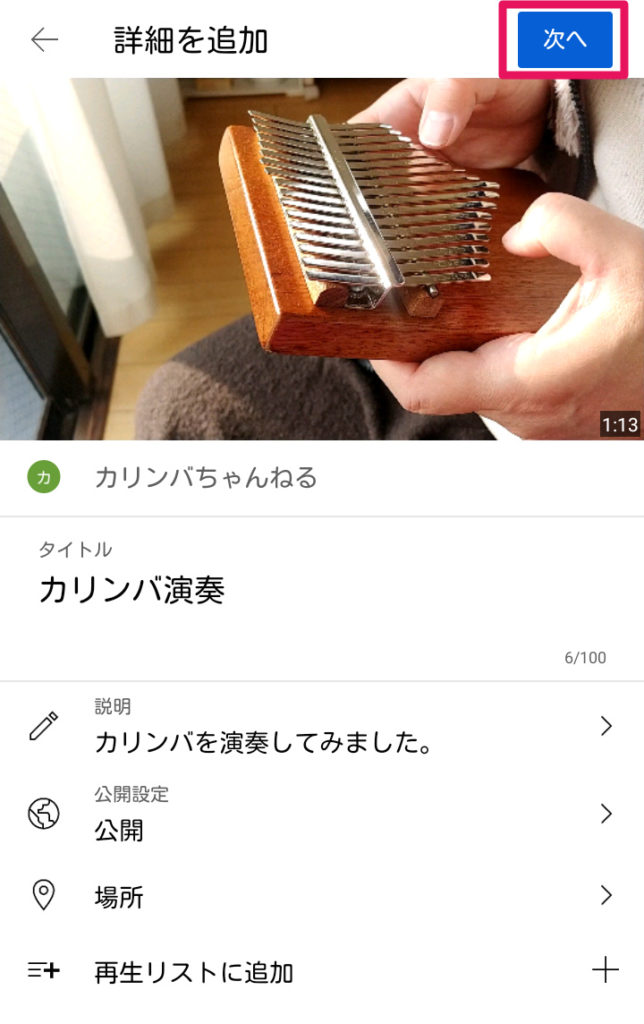
視聴者層(日本ではあまり馴染みのない言葉ですね)を選択してから動画をアップします。
①どちらか選んでチェック。私はいつも「いいえ、子ども向けではありません」を選んでいます。
②下にある「動画をアップロード」ボタンをタップします。
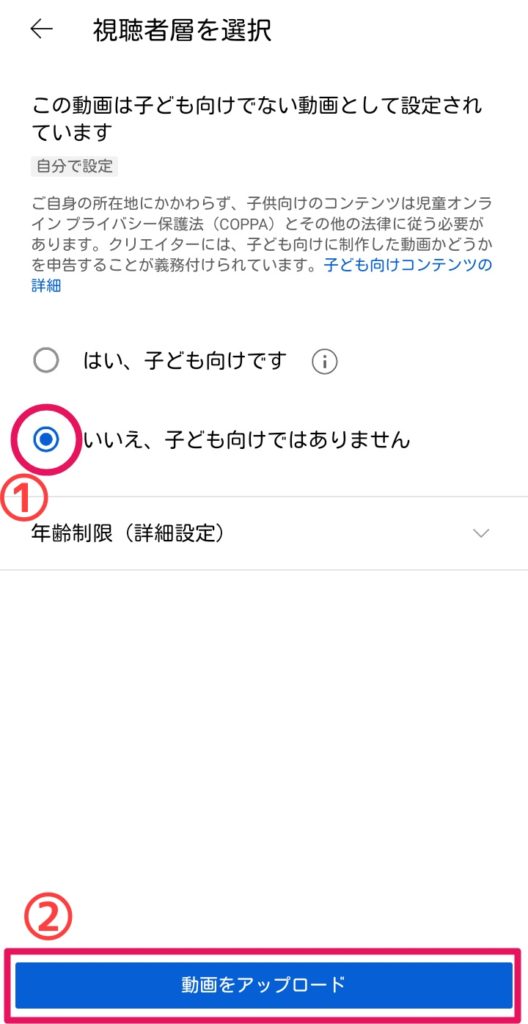
「動画をアップロード」ボタンをタップすると、下の方にある「ライブラリ」のボタンが作業中の表示になって、動画が投稿されていることがわかります♪
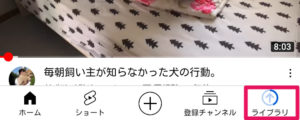
step
6動画を確認する
右下の「ライブラリ」をタップ。
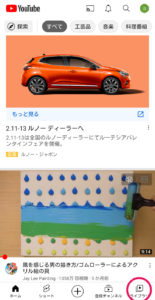
「自分の動画」をタップ。
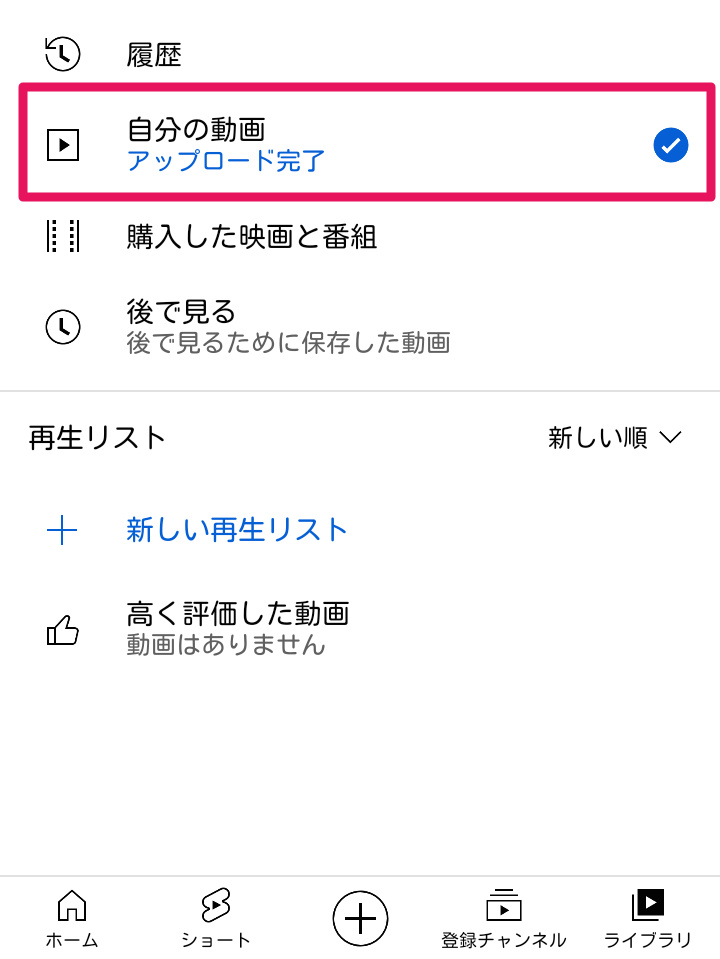
アップロードが完了した動画をタップ。
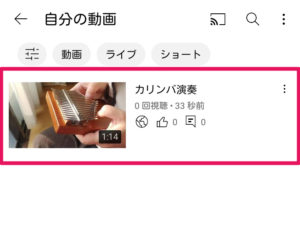
これで、晴れて、自分でYouTubeにアップした動画を見ることができましたね!
はずかしくもあり、うれしくもありますね♪
タイトル・説明・公開設定の編集
タイトル・説明・公開設定などを変更するときには、「ライブラリ」→「自分の動画」と進んで、変更したい動画の右側の3つの点々をタップすれば変更することができます。
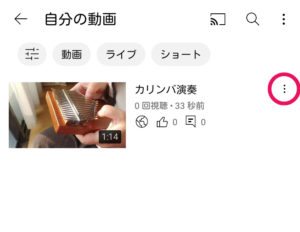
まとめ
以上、この記事では、必要最低限の手順で、「スマホでYouTubeに動画をアップする方法」を説明してみました。
- チャンネルをカスタマイズする
- 動画を編集する
- サムネイルを作る
- マイク・照明などの機材を揃える
などの作業は、後からじっくりやっていけばいい、と思ったほうが氣が楽だし、
稼げるユーチューバーになろうと思っているのでなければ、この記事で紹介した手順を踏むだけでもじゅうぶん立派に、YouTubeに動画をアップすることができます。
ぜんぶを完璧に準備してから、よりも、まずはやってみる。
そして「ここはこうした方がいいな」と思うところをひとつひとつ修正していくほうが、実りは大きいのではないかと思います。
ぜひ、固く構えず、ゆるやかに、楽しいYouTubeライフを満喫してくださいね♪
