アメブロで使えるお申し込みフォームの作り方と設置の仕方を、初心者さんでもわかりやすいよう、丁寧に説明していきます。
アメブロを始めて、何かをアウトプットしたい。
そんな時に必要なのが、「お申し込みフォーム」ですよね。
せっかくお客様が申し込みをしたい、と思ってくださったのに、お申し込みフォームがなかったり、どうやって申し込めばいいのかがわからないと、そのままお客様は立ち去ってしまうことになりかねません。

コメントやメッセージ機能を使って
自分から連絡してくれるはず。
という図式はなかなか成り立たないんです。
自分からリクエストをしたり、メッセージを送ったりするのは勇気がいるもの。
なかなかできないことですよね。
そこで功を成すのが「お申し込みフォーム」の存在。
お客様が興味を持ってくださったその時に、パッと申し込みができる素敵な申し込みフォームがあれば、お申し込みをいただく確率は、確実に高くなります。

パソコンもスマホも苦手だし・・・
そんな方も大丈夫。
私自身も最初はどうやってお申し込みフォームを作ればいいのかなんてさっぱりわからなかったし、それどころか、リンクの貼り方さえもわかりませんでした。
「アメブロ講座」に参加して、リアルに習ってもよくわからないくらい、パソコンのことはちんぷんかんぷんだったんです。
そんな私なので、ここでは、元の私のような初心者さんでもわかるように、丁寧に「お申し込みフォーム」の作り方と設置の仕方をご紹介していこうと思います。
このとおりに進めていけば簡単に素敵な
お申し込みフォームができてしまいますよ♪

お申し込みフォームにはいろいろとあるのですが、ここでは、無料で設置することができて、しかも簡単に作れるのに機能がしっかりしている「フォームズ」のお申し込みフォームを作ってみましょう。
このとおりに進めていけばできちゃうので、ぜひ、作ってみてください。
仕上がりはこんな感じになります。
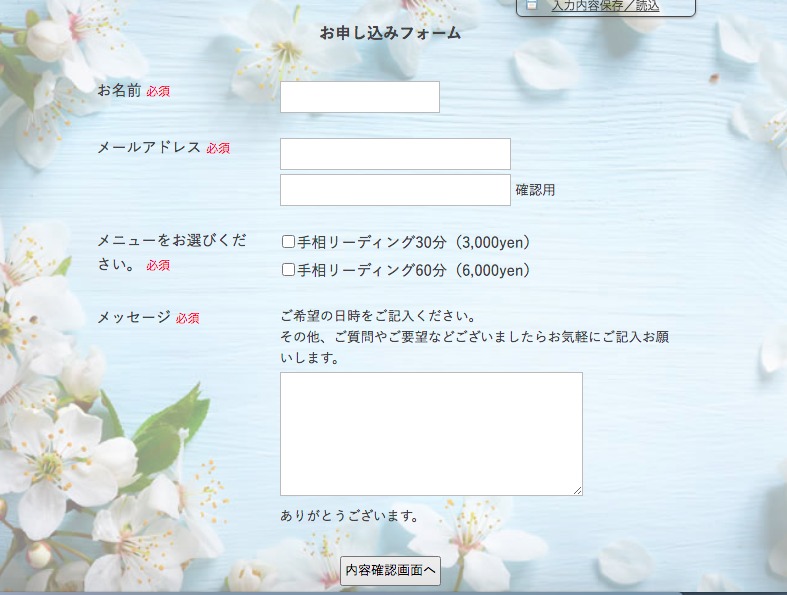
素敵ですよね。
スマホでも綺麗に表示されますよ。
ちなみに、お問い合わせフォームを作りたい場合は、こちらを参考にしてください。
-
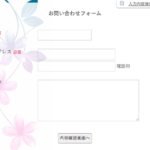
-
アメブロ初心者さんでもわかりやすい!お問い合わせフォームの設置の仕方〜「フォームズ」無料版〜
続きを見る
お申し込みフォームの作り方
それではさっそく作っていきましょう。
こちらからフォームズのサイトにアクセスしましょう。
スマホからでも同じように作れます。
作成画面に入る
トップページからメールアドレスを入力できるようになっていますので
お客様とやりとりをするメールアドレスを入力して、「メールフォームを作る」をクリックしましょう。
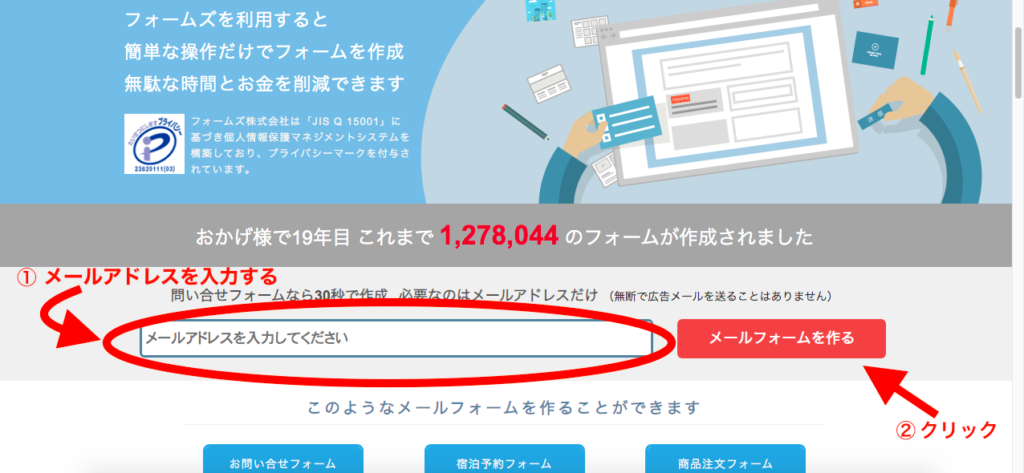
そうすると、最初の入力画面が出てきます。
この画面では、次のことを設定していきます。
- 入力したメールアドレスに間違いがないかどうか確認しましょう。
- 「フォームタイトル」を書き換えましょう。
メールフォーム→お申し込みフォーム - パスワードを入力しましょう。(半角英数字)
- 「同意して進む」をクリック。
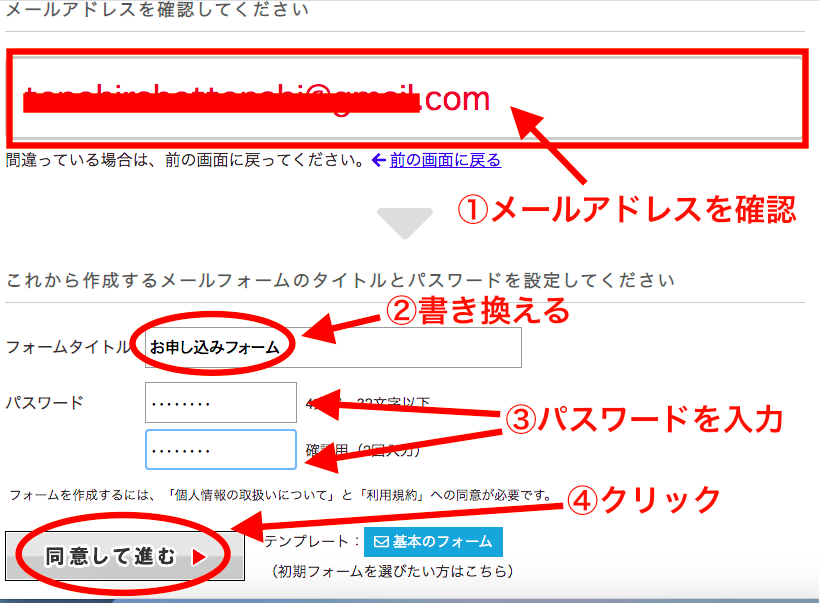
するとこんな画面が出てくるので、左上の「フォーム表示」をクリックしてみましょう。
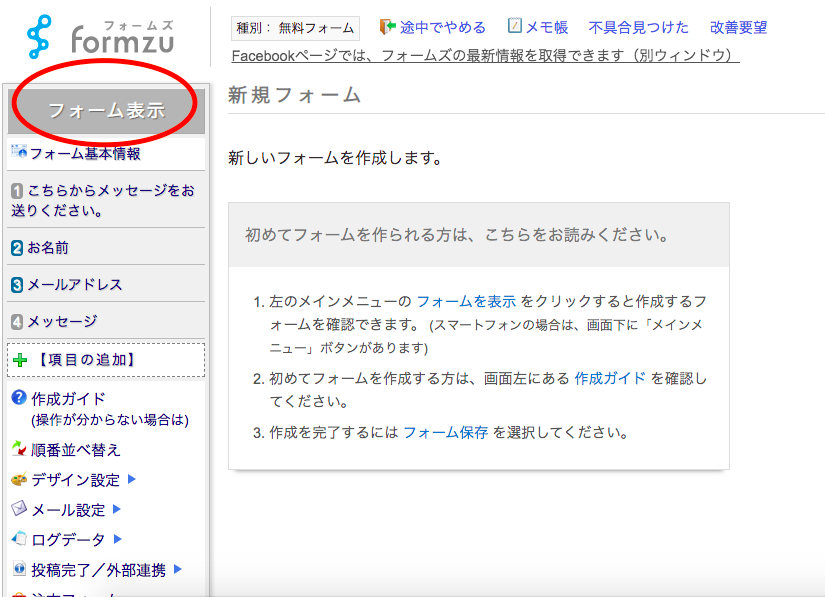
「フォーム表示」をクリックすると、現在作成中のフォームの全体像を確認することができます。
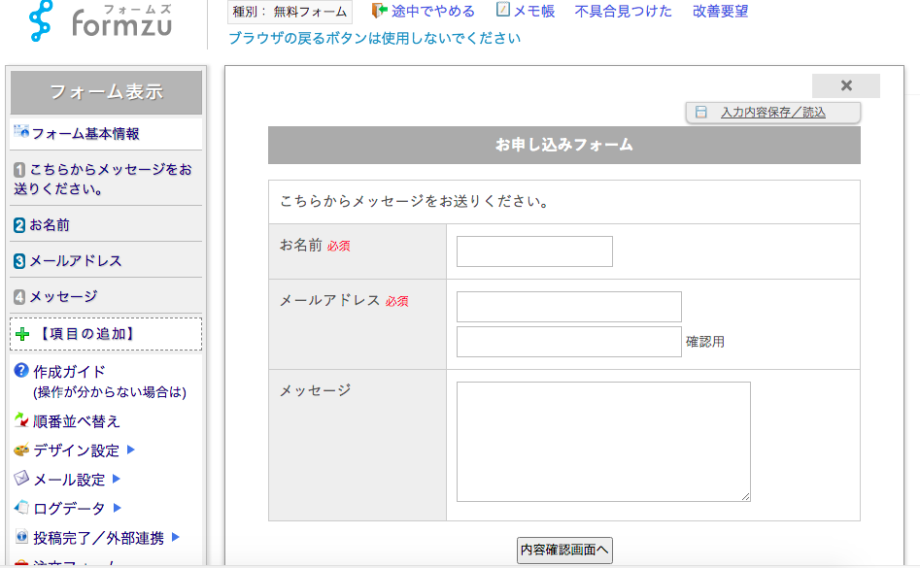
一番上の「こちらからメッセージをお送りください。」の文章は要らないので、削除しましょう。
左上、メインメニューの「❶こちらからメッセージをお送りください。」をクリックします。
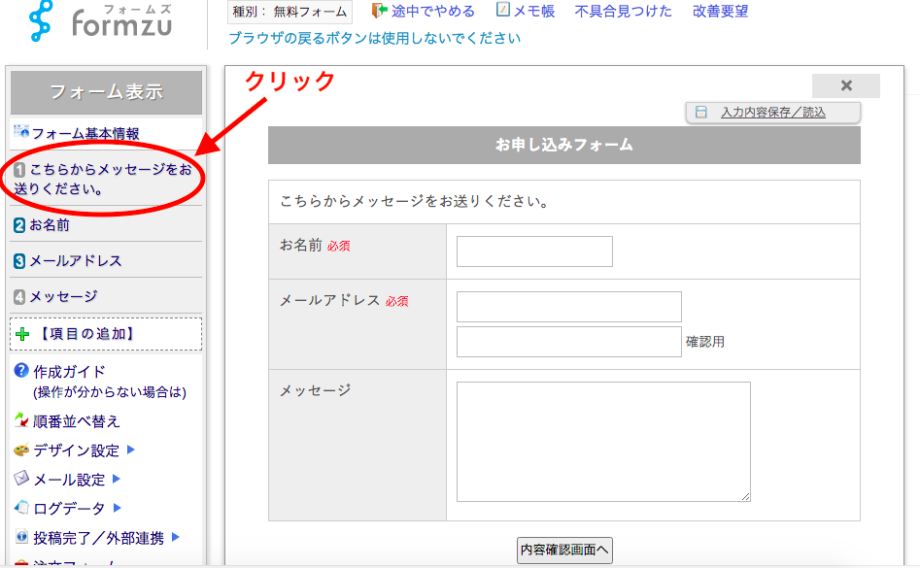
「削除」ボタンをクリックして消しましょう。
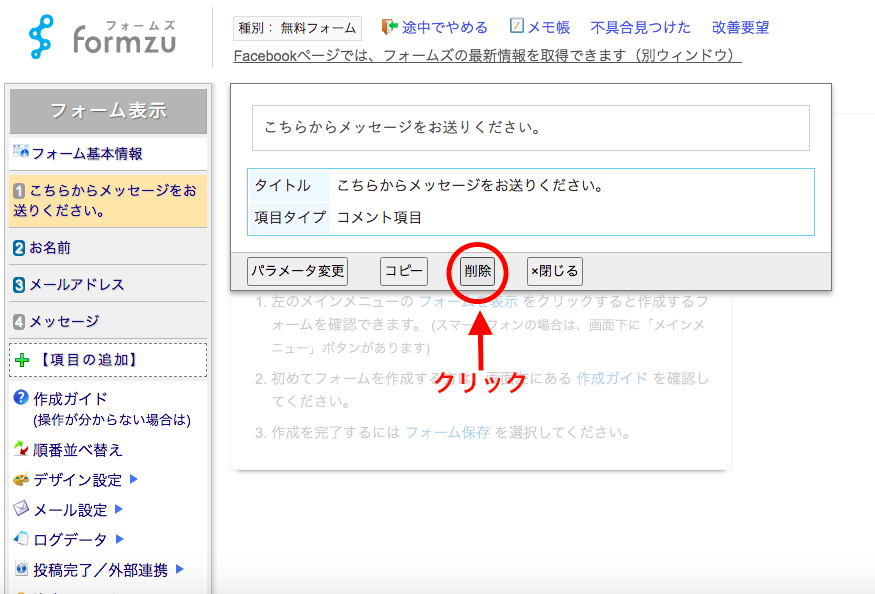
きちんと削除されたかどうか確認をしてみましょう。
作成中のフォームの全体像を確認するには、左上の「フォーム表示」をクリックすればオッケーです。
今の時点での仕上がり具合を確認できます。
お客様に何かを選んでいただく必要がなければ、お申し込みフォームの形はこれでオッケーですね。
2.選択肢を作るは飛ばして、3.メッセージ欄に注釈を入れるに飛んでオッケーです。
お客様に選んでいただくメニューが複数ある場合には、選択肢を作っていきましょう。
目次
選択肢を作る
左のメインメニューの中から「項目の追加」をクリック。
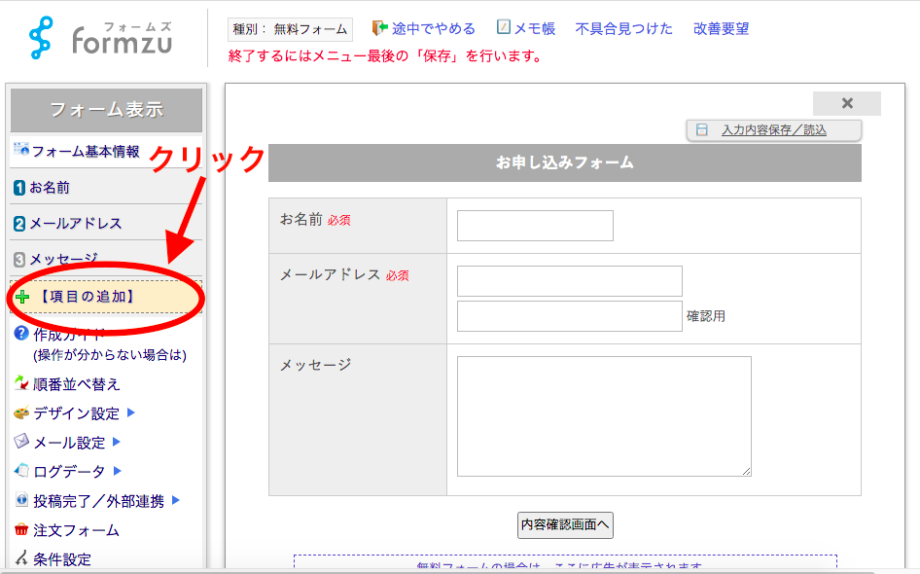
カーソルを当てると、「この位置に追加する」が出てきますので、メールアドレスとメッセージの間を選んでクリックしましょう。
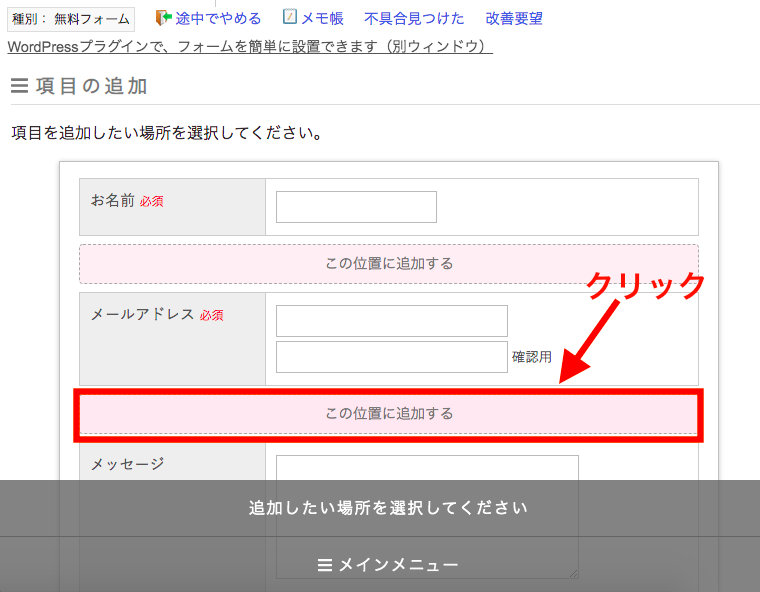
追加できる項目がいろいろ出てきて、クリックすれば簡単に挿入することができます。
ここでは、「選択型チェックボックス」をクリック。
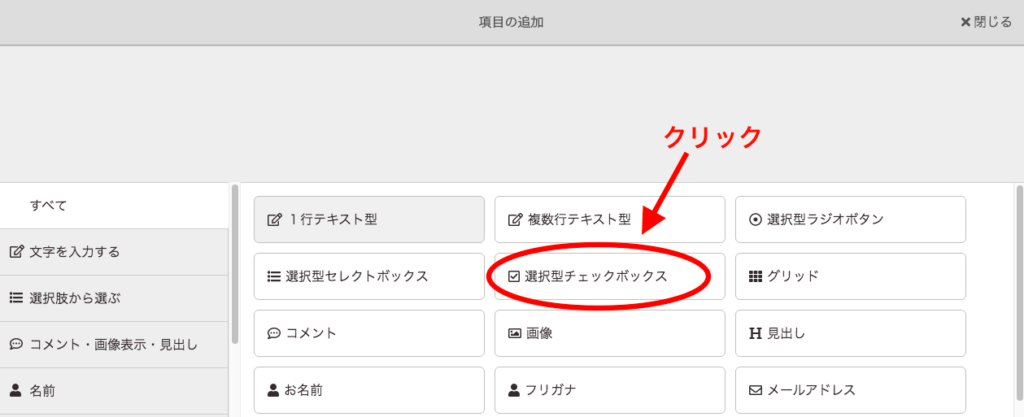
そして「この項目を追加する」をクリック。
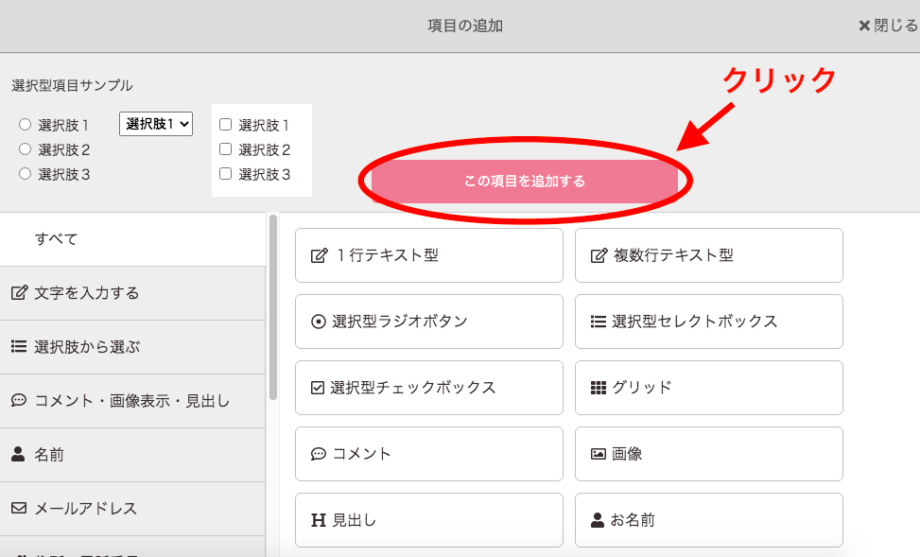
「項目の追加を反映する」をクリック。
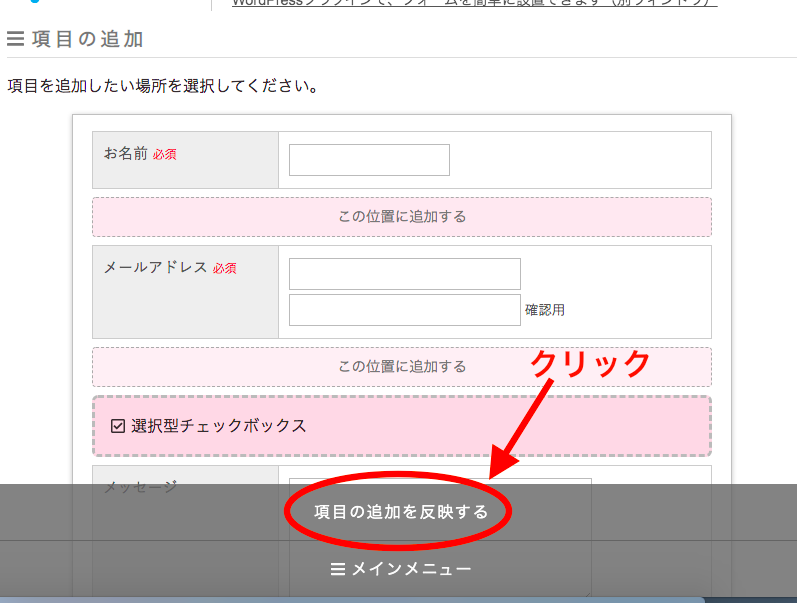
これでお申し込みフォームに「選択型チェックボックス」が挿入されました。
これを編集していきます。
まずはプレビュー欄にカーソルを当てると現れる「編集」をクリック。
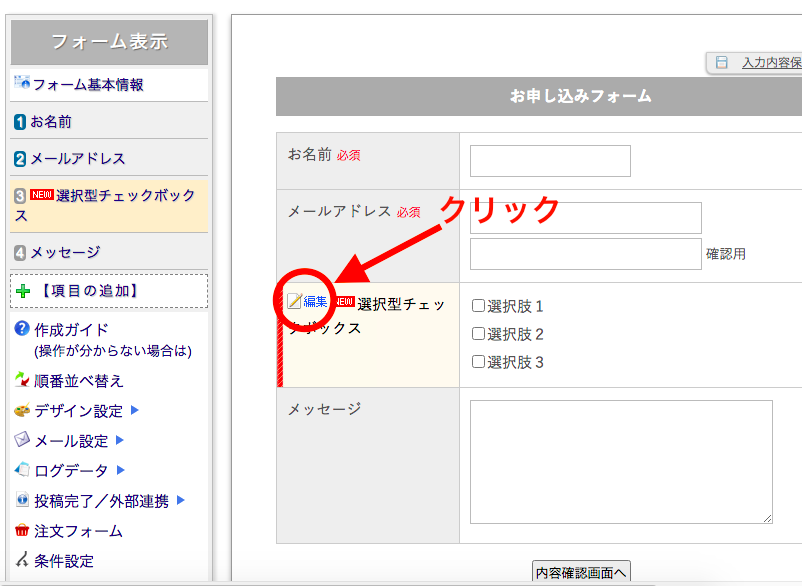
選択肢を記入していきます。
- 入力必須項目にしたいならば「はい」にチェック。
- 項目タイトルを書き換えます。
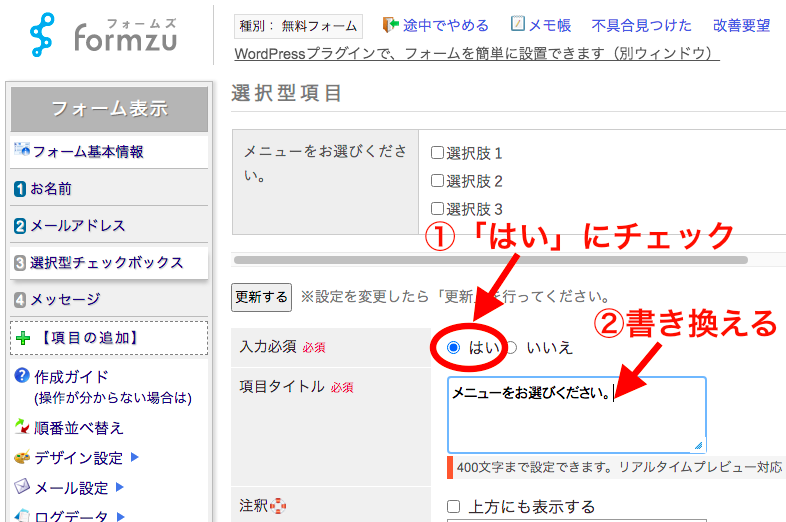
項目タイトルには、「(複数選択可)」という案内を足しても良いですね。
次に、下にスクロールして、タイプを決めます。
「チェックボックス」を選択すると
お客様が複数選択できる形になります。
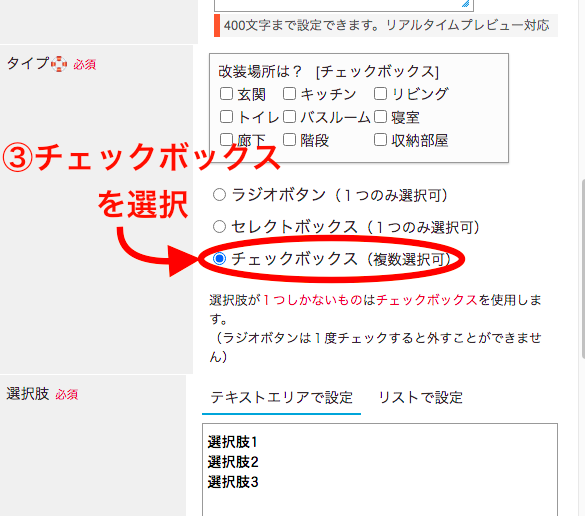
続いて選択肢を設定していきます。
(順番の数字と図の番号が一致してなくてごめんなさい)
ここでは、一例として
- 手相リーディング30分(3,000yen)
- 手相リーディング60分(6,000yen)
の2つのメニューを設定してみました。
ぜひ自分のメニューで作ってみてください。
- 「リストで設定」をクリックします。
- 選択肢欄に、メニューを記入します。
- 不要な欄があれば×印で消します。
(欄が足りなければ、「新しい選択肢」で追加していきましょう。)
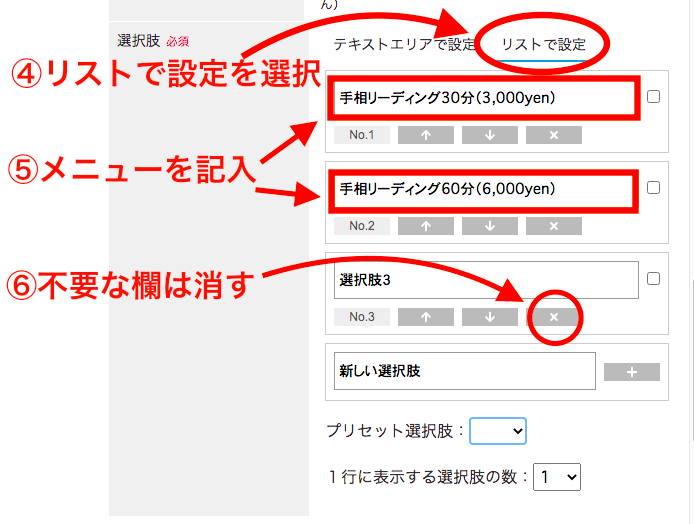
選択肢を入力し終わったら、忘れずに「更新する」ボタンをクリックして設定を保存しましょう。
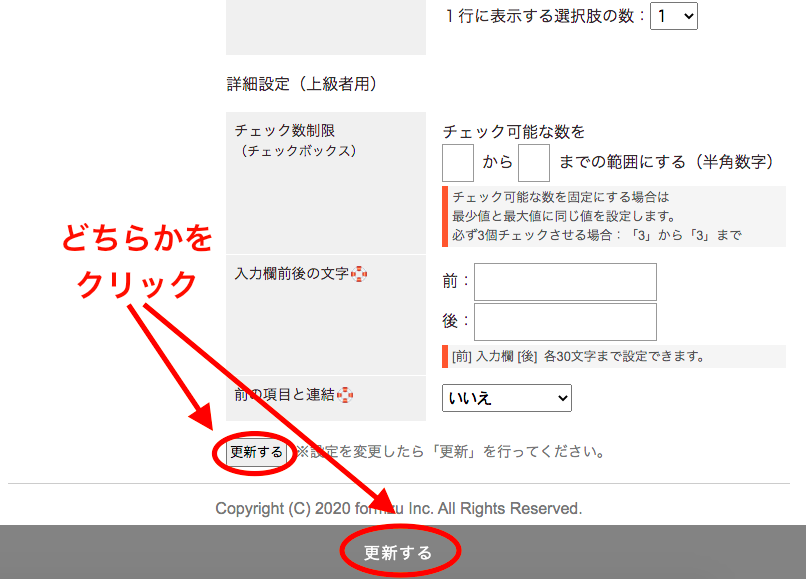
これで、選択肢の欄が出来上がりました。
次に、メッセージの部分にお客様への案内文(注釈)を入れていきましょう。
目次
- 作成画面に入る
- 選択肢を作る
- メッセージ欄に注釈を入れる⇦次はココ
- デザインを設定する
- 自動返信メールを設定する
- 投稿完了ページを編集する
- 作成したフォームを保存する
- 申し込みフォームをアメブロに設置する
メッセージ欄に注釈を入れる
プレビュー画面のメッセージ欄にカーソルを当てると出てくる「編集」をクリック。
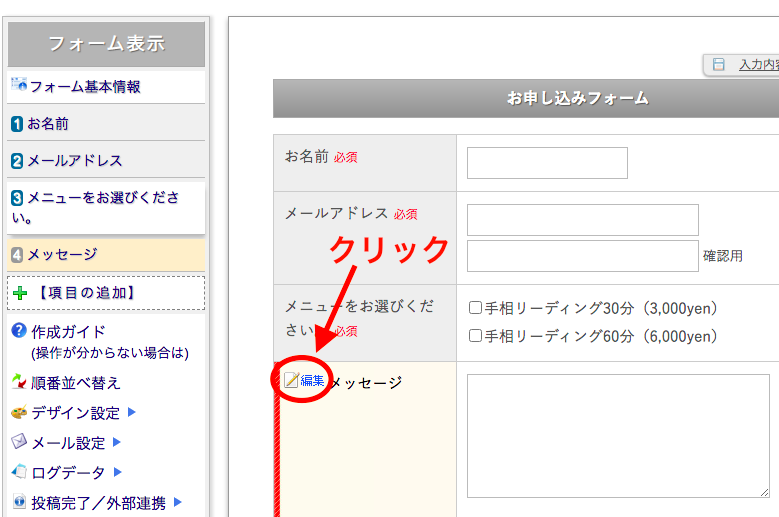
内容を編集します。
- 入力必須にしたいならば「はい」にチェック
- 注釈欄の「上方にも表示する」をチェック
- 記入欄が2つ(上と下)出てくるので記入
(メッセージの上と下に表示される)
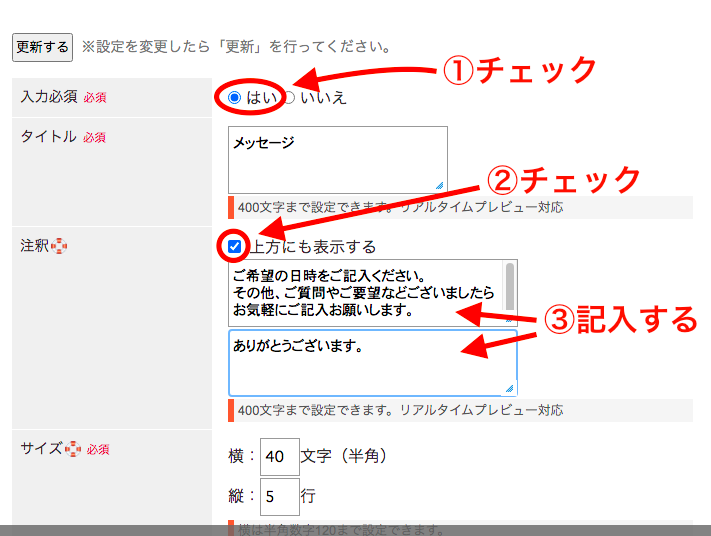
記入し終わったら、忘れずに「更新する」ボタンをクリックして設定を保存しましょう。
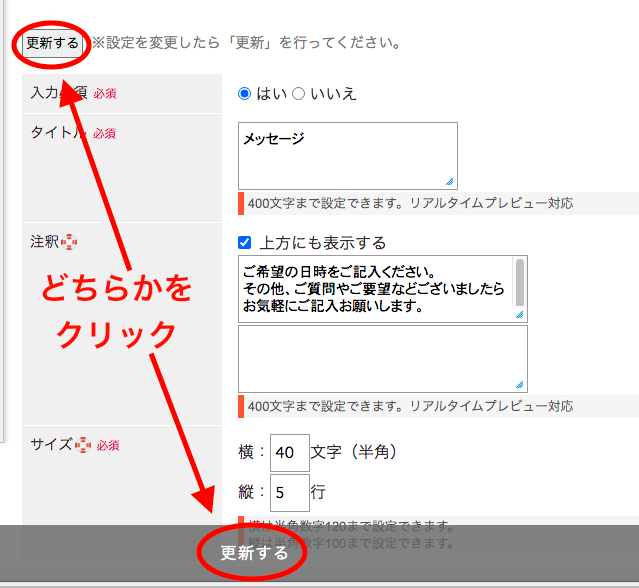
これで、メッセージの欄がととのいました。
「フォーム表示」ボタンをクリックして、確認してみましょう。
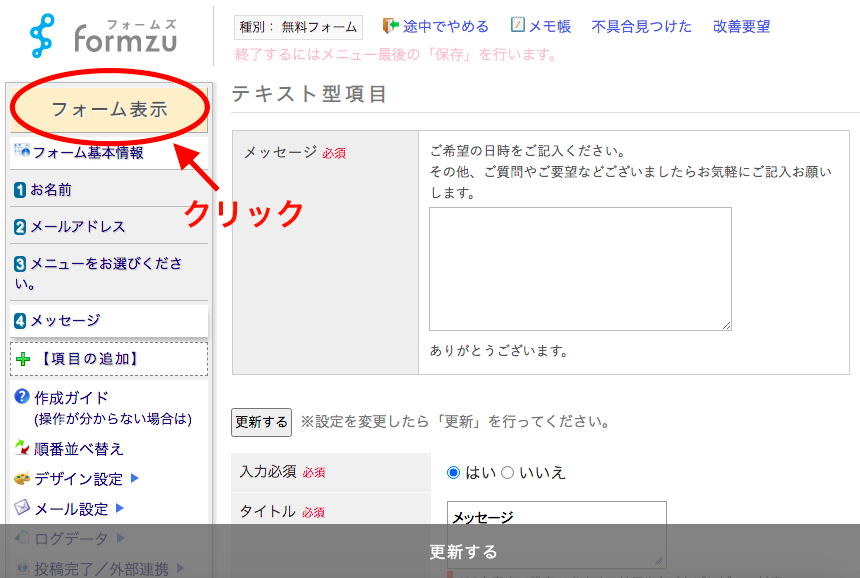
綺麗にできていますね。
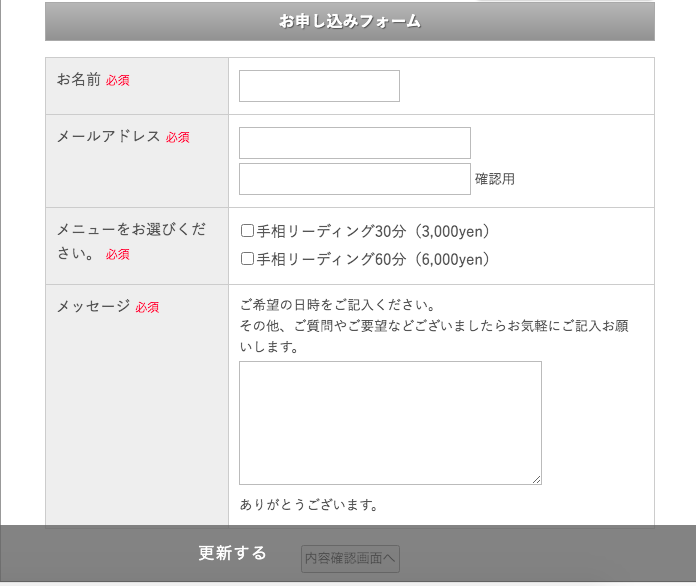
これで、お申し込みフォームの形が出来上がりましたね。
素晴らしい。
このままでも良いのですが、シンプルすぎてさびしいな、と感じる方は、デザインを変更してみましょう。
いろいろ選べて簡単に設定することができるんですよ♪
目次
- 作成画面に入る
- 選択肢を作る
- メッセージ欄に注釈を入れる
- デザインを設定する⇦次はココ
- 自動返信メールを設定する
- 投稿完了ページを編集する
- 作成したフォームを保存する
- 申し込みフォームをアメブロに設置する
デザインを設定する
デザインを変更します。
左のメインメニューから「デザイン設定」をクリック。
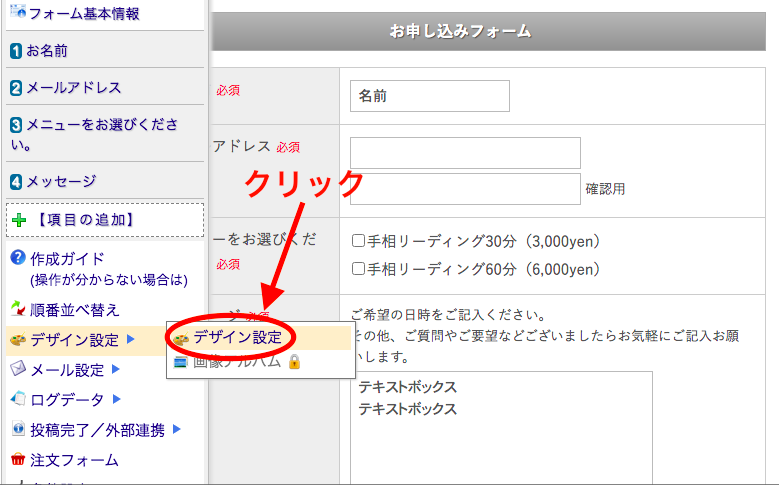
「テーマ」をクリック。
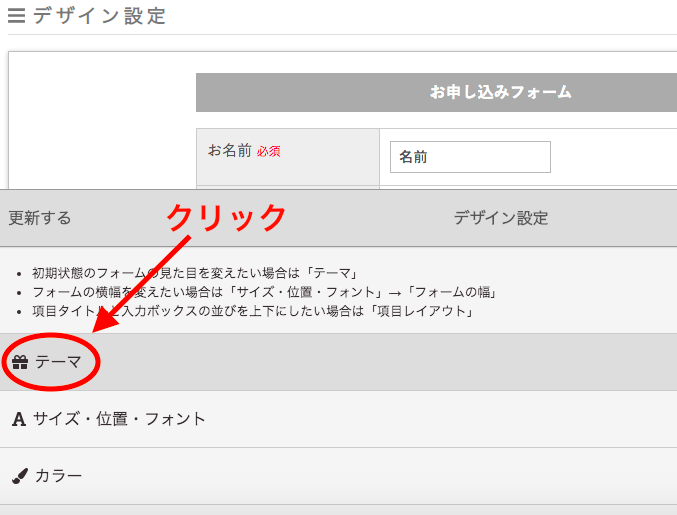
いろいろなデザインが出てくるので、好きなデザインを選んでクリックしましょう。
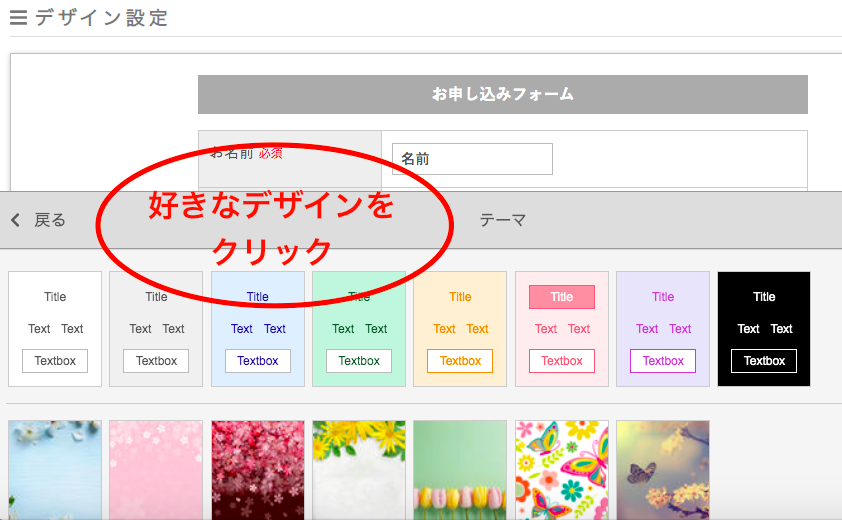
好きなデザインを選んだら「閉じる」ボタンをクリック。
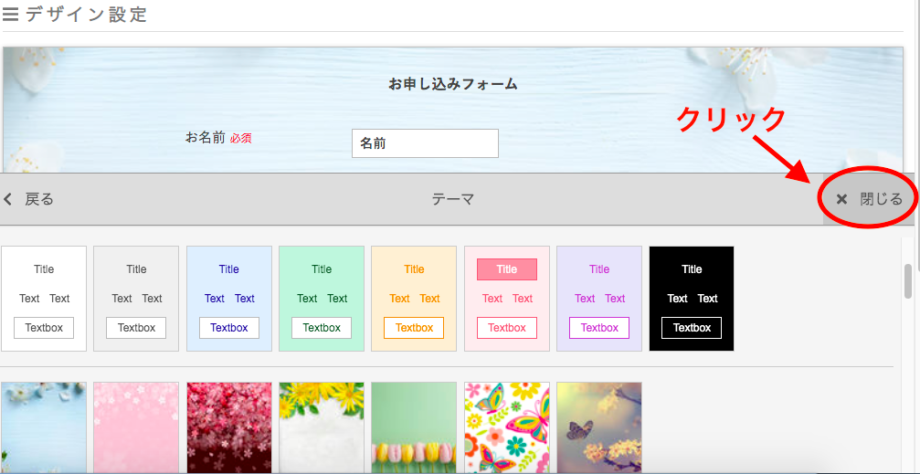
「現在の設定で更新する」をクリックしてデザインの設定を保存します。
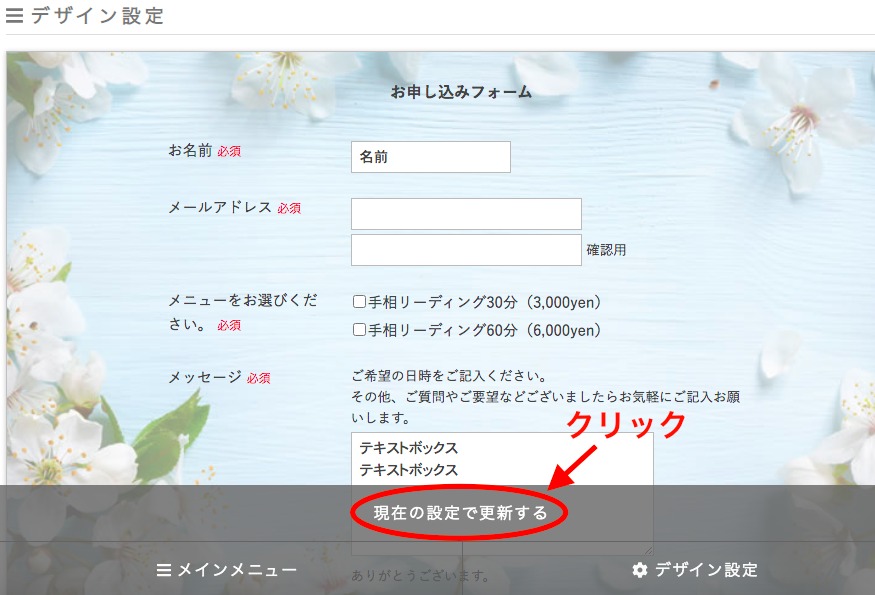
これで、デザインが設定できました。
続いて、自動返信メールの設定の仕方を説明していきます。
自動返信メールを使いたい方は参考にしてください。
目次
- 作成画面に入る
- 選択肢を作る
- メッセージ欄に注釈を入れる
- デザインを設定する
- 自動返信メールを設定する⇦次はココ
- 投稿完了ページを編集する
- 作成したフォームを保存する
- 申し込みフォームをアメブロに設置する
自動返信メールを設定する
自動返信メールは、お客様がお申し込みボタンをプチっと押されたらすぐに、入力いただいた連絡先に返信のメールが送られるシステムです。
たとえば日程を調整する必要などがなく、何もお客様と連絡を取り合う必要がない場合は、この自動返信メールに
- 日時
- 場所
- 料金
- お支払いの方法
- 連絡先
などのお客様にお伝えしたい情報を、すべて書き込むと良いですね。。
日程の調整、場所の打ち合わせなど、連絡をとる必要がある場合には、自動返信メールを設定しなくても、後ほど説明する「投稿完了画面」だけととのえて、あとから手動でお客様にご連絡すれば良いかもしれません。
まあ、お客様の立場からすれば、自動返信メールがすぐに届くと、「受付いたしました」のひとことでも安心できますよね。
なので、自動返信メールは、どちらの場合でも、設定しておいて良いですね。
それでは、作り方です。
まず「メインメニュー」をクリックしてメインメニューへ戻りましょう。
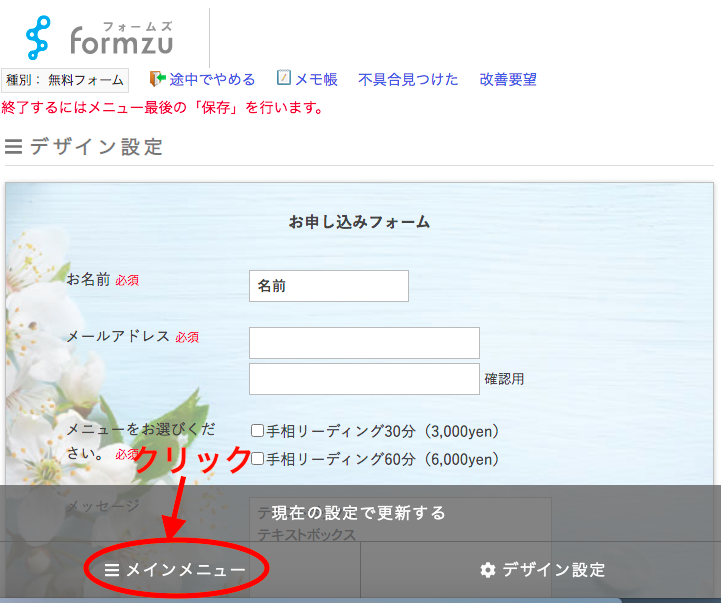
「メール設定」→「自動返信メール」をクリック。
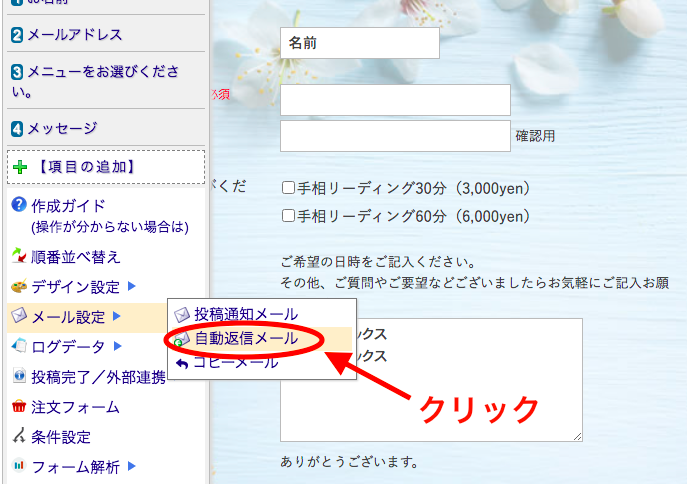
次のページでは「自動返信メールを有効にする」にチェックを入れて
- 差出人名(入れなくても可)
- メール件名
- メール本文
を、普通にメールを送信する時の要領で入力していきます。
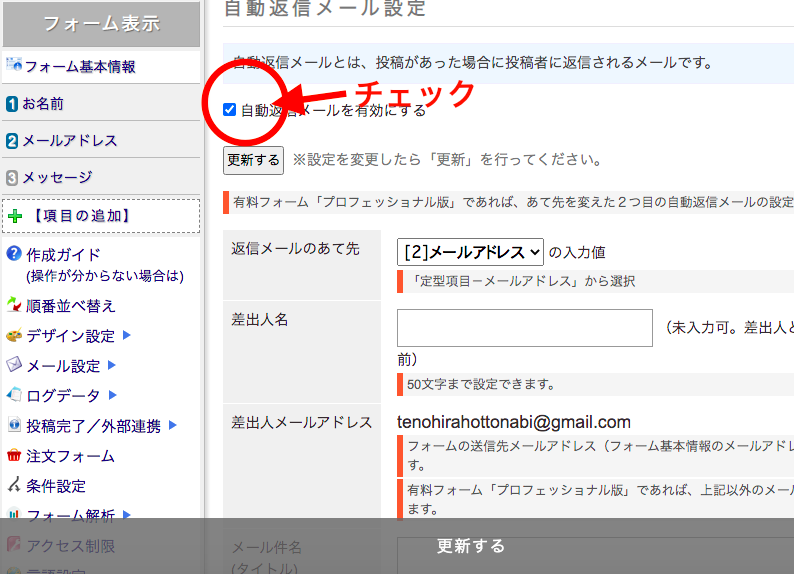
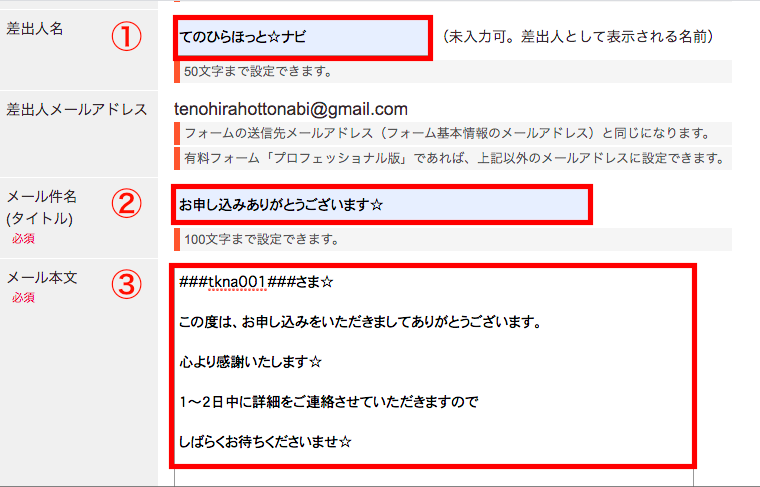
メール本文を入力する時に、下の方に載っている「差込キーワード」を使えば、お客様のお名前を表示することができます。
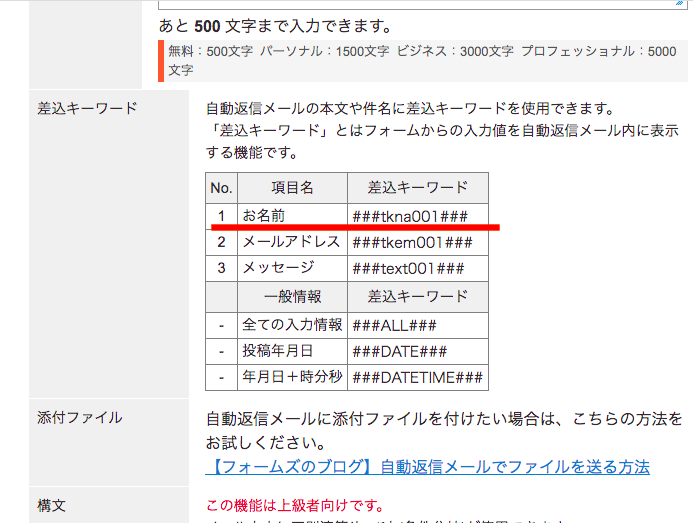
差し込みキーワードを使って「###tkna001###さま」と入力しておくと、お客様に送信されるメールにはちゃんと「田中さま」「鈴木さま」という具合に、いただいたお名前が表示されます。
これは設定しなくても構いませんが、受け取る側は、名前が入っているとなんとなく嬉しいですよね。
差出人名、メール件名、メール本文を入力し終わったら
忘れずに「更新する」ボタンをクリックして変更内容を保存しましょう。
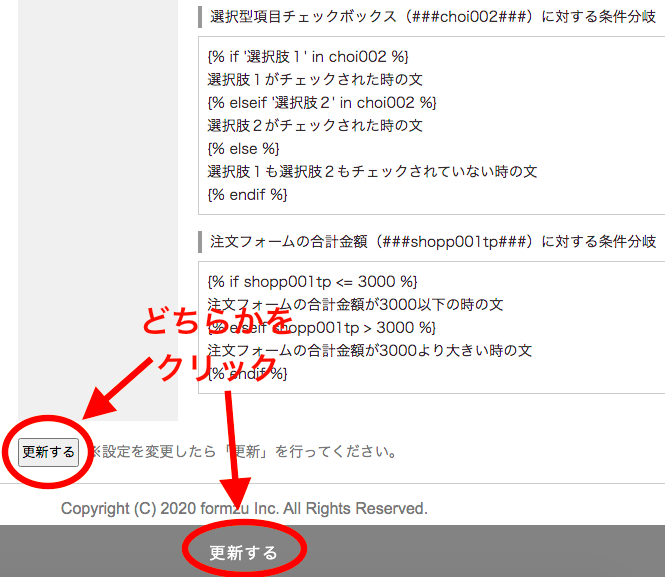
さあ、もうひといきです!
次は、お客様がお問い合わせを送信してくださった瞬間に表示される「受付完了」画面に現れる文章を調整しましょう。
目次
- 作成画面に入る
- 選択肢を作る
- メッセージ欄に注釈を入れる
- デザインを設定する
- 自動返信メールを設定する
- 投稿完了ページを編集する⇦次はココ
- 作成したフォームを保存する
- 申し込みフォームをアメブロに設置する
投稿完了ページを編集する
「投稿完了ページ」とは、お客様がお申し込みをされたあとにすぐ表示される受付完了画面のことです。
初期設定では、「ありがとうございました。」と表示されるようになっています。
それでよければ、設定し直す必要はありません。
ちょっとそっけないな、と思う場合には、編集してととのえましょう。
それでは、編集のやり方です。
「投稿完了/外部連携」→「投稿完了ページ」をクリックしましょう。
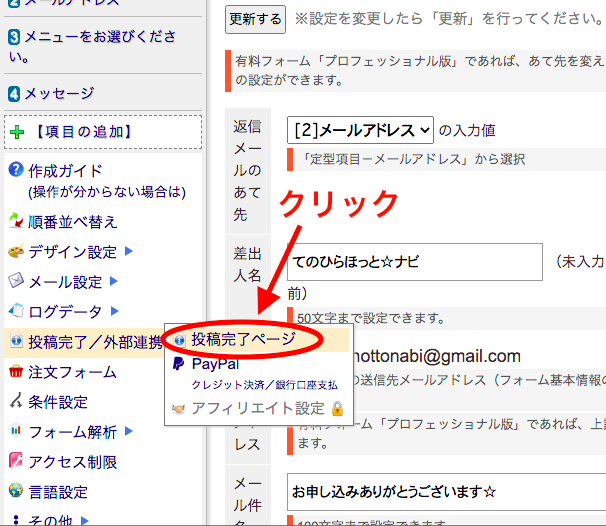
デフォルト(最初の設定)は「ありがとうございました。」になっていますので、自分の言葉に書き換えましょう。
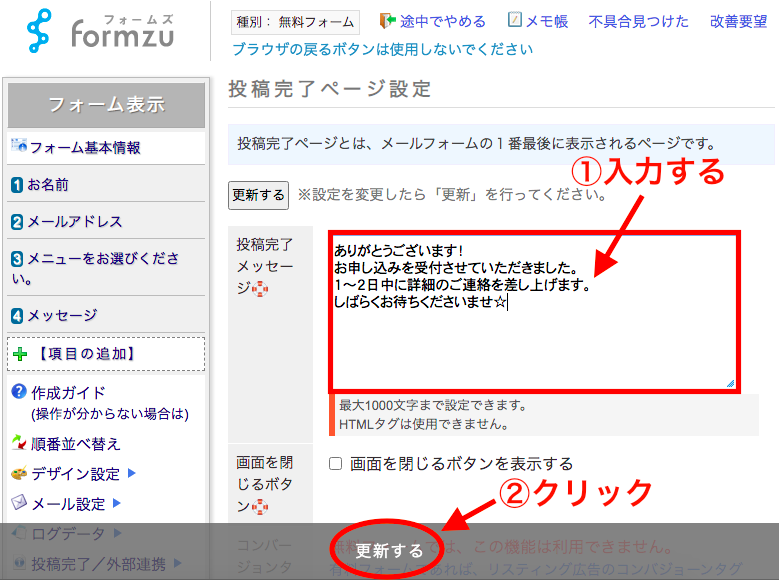
入力し終わったら、「更新する」ボタンをクリックすることを忘れずに。
自動返信メールを使わずに、こちらにお客様へのメッセージを表示するだけでもオッケーだと思います。
参考
ありがとうございます!
お申し込みを受付させていただきました。
1〜2日中に詳細のご連絡を差し上げます。
しばらくお待ちくださいませ☆
目次
- 作成画面に入る
- 選択肢を作る
- メッセージ欄に注釈を入れる
- デザインを設定する
- 自動返信メールを設定する
- 投稿完了ページを作成する
- 作成したフォームを保存する⇦次はココ
- 申し込みフォームをアメブロに設置する
作成したフォームを保存する
さあ、これで、おおよそ必要なすべての設定が終わりました。
最後の最後に必要なのは、「フォーム保存」ボタンをクリックして、作成したフォームを保存すること。
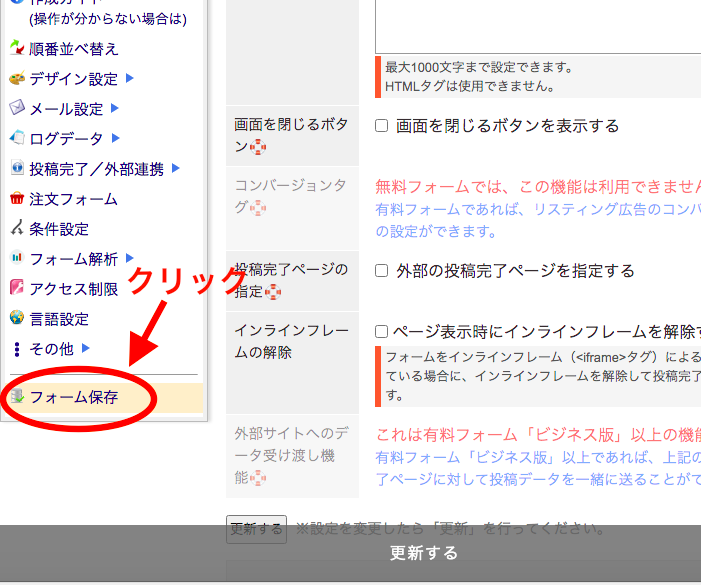
「フォーム保存」ボタンをクリックするとこのような画面が出てきますので
「保存する」ボタンをクリック。
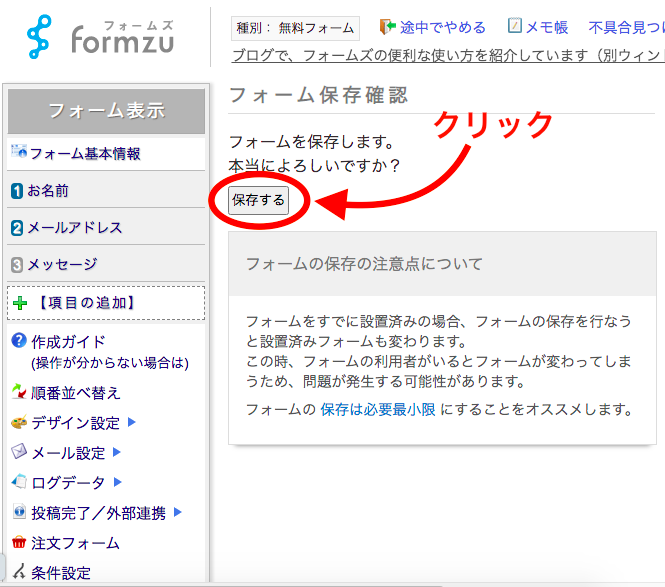
さあ、これで、作成したフォームが無事に保存できました。
「フォームID」はこのフォームを編集する時に必要になりますので、必ず後からわかるようにメモして控えておきましょう。
「自動振分けURL(レスポンシブ)」のアドレスもコピーしておきましょう。
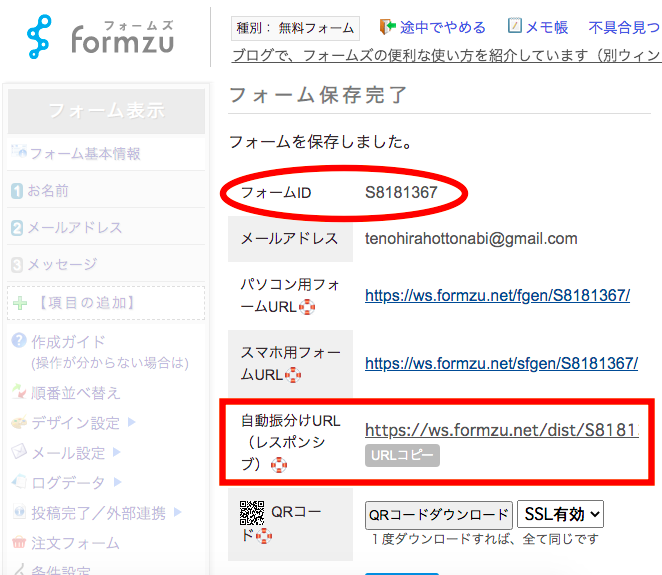
これでフォームの作成は完了です。
おつかれさまでした!
スタミナが残っていれば
続いて、このフォームを、アメブロに設置していきましょう。
目次
- 作成画面に入る
- 選択肢を作る
- メッセージ欄に注釈を入れる
- デザインを設定する
- 自動返信メールを設定する
- 投稿完了ページを作成する
- 作成したフォームを保存する
- 申し込みフォームをアメブロに設置する⇦次はココ
お申し込みフォームをアメブロに設置する
お申し込みフォームをアメブロに設置するために必要なのは、記事にフォームのリンクを貼り付けることです。
そのやり方をご説明します。
フォーム保存完了画面の「自動振分けURL(レスポンシブ)」のアドレスをコピーします。
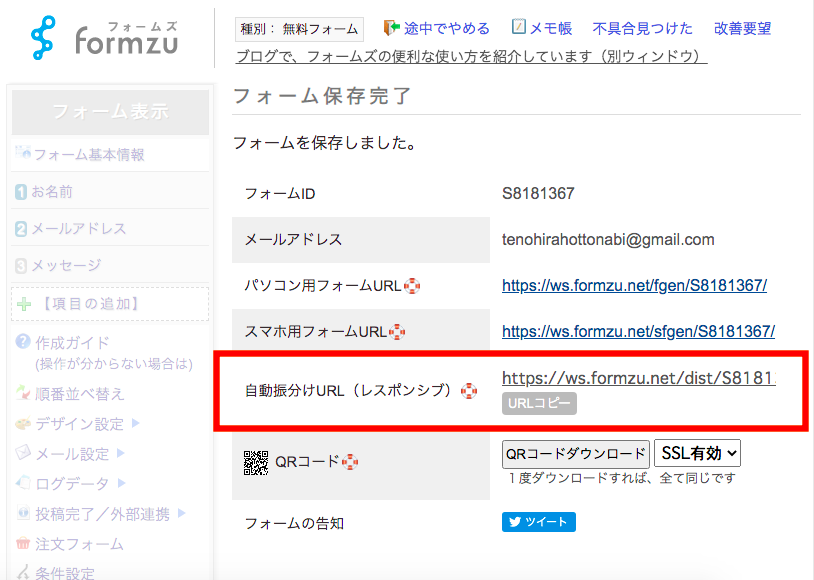
これをアメブロに貼り付けます。
アメブロの「ブログを書く」ページの編集画面で告知記事を作成して
わかりやすい位置に「お申し込みフォーム」と書き込みましょう。
その「お申し込みフォーム」という文字を選択して
選択したまま「リンク」ボタンをクリック。
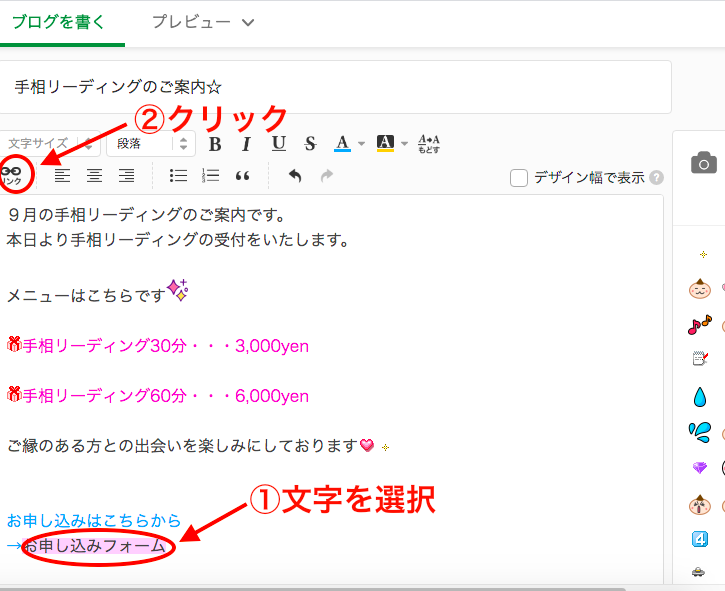
そうして出てきたポップアップのURL欄に
コピーしておいたフォームのURLを貼り付けて
「リンクを挿入する」をクリック。
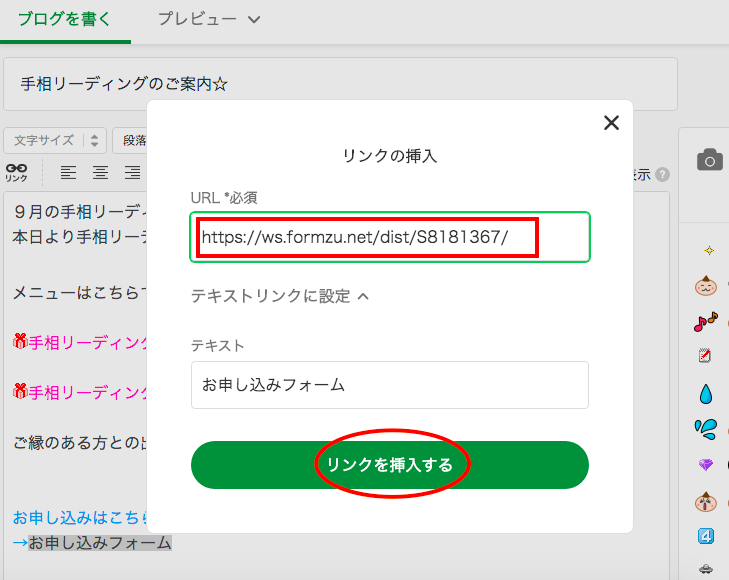
これでリンクを貼ることができました。
プレビューで見てみると・・・
ちゃんと貼れていますね。
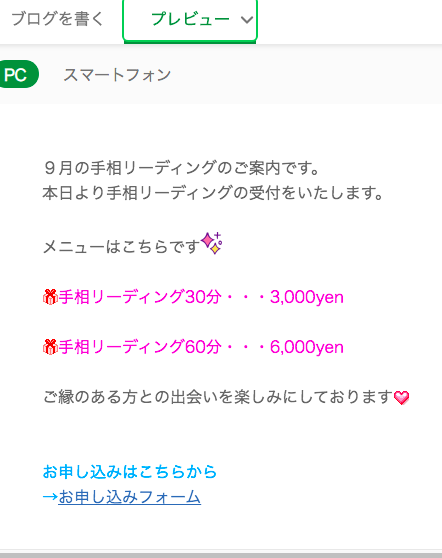
公開されたアメブロ記事からリンクをクリックすると
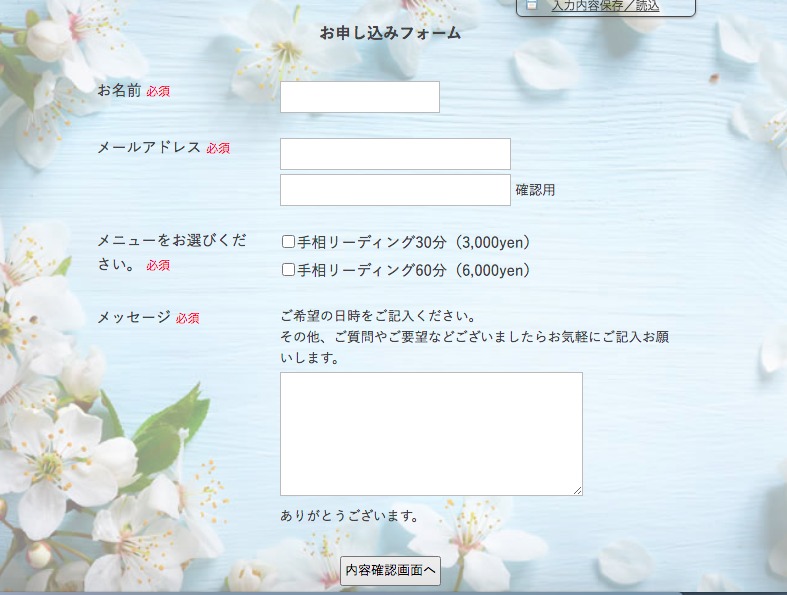
素敵なお申し込みフォームが開きますね。
テストをしてみよう
出来上がったら、1度、テストをしてみると良いですね。
お客様の立場に立って、自分のアメブロ記事から申し込みをしてみましょう。
さあ、バッチリでしょうか?
うまくいけば、あとは、申し込みくださったお客様と直接やりとりしていくだけです。
しっかりとお客様とコミュニケーションを取ることができますように。
自分で作った素敵なお申し込みフォームをとおしてお客様からのお申し込みがくるのが楽しみですね。
何かうまくいかないことなどあれば、コメントでご連絡くださいね。
その他のポイント
「フォームズ」ではこのように簡単に綺麗にフォームを作成することができます。
作成後も利用していけるように、ポイントを説明しておきますね。
作成済みフォームをあとから編集するには
こうして作成したフォームをあとから編集する時には「フォームズ」のトップページの「フォーム修正」から入って修正します。
そのログイン時に、控えておいた「フォームID」と最初に入力した「パスワード」が必要となります。
新しいフォームを作成するには
新しいフォームを作成したい時には、もう一度「フォームズ」のトップページからメールアドレスを入力して進んでいけばオッケーです。
パスワードは同じもので構いません。
何度でも同じメールアドレスと同じパスワードで、無制限でフォームを作成することができます。
「フォームID」と「自動振分けURL」さえきちんと自分で管理できれば、いくつでもフォームが作れるなんて、無料なのにすごいですね。
「フォームズ」でフォームを利用する時の注意点
このように「フォームズ」の無料プランでは、気軽にいくつでもフォームを作成することができます。
一つだけ気をつけたいのは、365日間利用がなければ自動的に削除されてしまうこと。
そこだけ気をつければ、便利に使うことができておすすめです。
注意点
「フォームズ」では無料プランだと、365日間1度も利用がない場合には、自動的に削除されてしまうので、そこだけは気をつけましょう。
さらにこんな時には
お問い合わせフォームを作りたい
「フォームズ」でお問い合わせフォームを作りたい時にはこちらを参考にしてください。
-
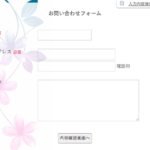
-
アメブロ初心者さんでもわかりやすい!お問い合わせフォームの設置の仕方〜「フォームズ」無料版〜
続きを見る
バナーリンクを作りたい
アメブロに、画像をクリックしたらリンク先へ飛ぶ「バナーリンク」を作る方法も解説してみました。
このような画像リンクを作ってみたい時には、こちらの記事を参考にしてみてください。
パソコンで作る方法と、スマホでも作れるように解説しています。
-

-
スマホでもできる!アメブロにバナーリンク(画像をクリックすると記事へ飛ぶ)を設置する方法を初心者さんにもわかりやすく解説!
続きを見る
他にわからないことがあるとき
他にわからないことがある時は、「初心者のためのアメブロ講座」を行っていますので、お気軽にご連絡くださればと思います。
