パソコン苦手だけどこれからアメブロで発信していきたい方へ・・・。
パソコンが苦手な私だからこそ書けることを書いていきます。
少しでも参考になればいいなと思います。
この記事では、アメブロで書いている記事が途中で消えてしまった!という時の原因と予防法、そして、過去記事が消えてしまった時の裏技的な復元方法をご紹介します。
すべて復元できるとは限りませんが、1度公開した記事ならば復元できる可能性はあるので、万が一の時は試してみてください。
「消え方」によっては、こちらの記事も参考になるかもしれませんので確認してみてください。
-

-
アメブロで文章が消えてしまった時の対処法&コピー&貼り付け方も!
続きを見る
書いている記事が途中で消えてしまった!

あんなにがんばって書いた記事が消えちゃった!!
っていう経験はありますか?
一生懸命時間をかけて作り上げてきた記事が、出来上がる直前に、一瞬にして消えてしまった・・・!!
かなりショッキングな出来事ですよね!
私は何度かあるんです。
それも、すごくノリノリだったり、夢中になって、「すごくいい記事が書けた!」って、テンションMAXになっている時が多いんですよね。
内側から湧いてくる言葉がピタッピタッときて、気持ちが高まってる。
そんな時ほどインスピレーションが降りてきているわけなので、細かい文章を覚えていないんですよね。
そんな慢心の1,000文字2,000文字の力作が跡形もなく一瞬で消えてしまうなんて・・・
もう全身の力が抜けてしまいますよね。
2度と書けない・・・
なかなか立ち直れないです・・・

うそと言ってぇぇぇ
書きかけの記事が消えてしまう原因は・・・?
その原因は・・・
保存のし忘れ。
このひとことに尽きます。
保存をしないまんま、謝ってタブを閉じてしまったり、ページを移動してしまったりするから、書きかけの記事が消えてしまうわけなのです。
私の場合は、電波状況のせいなのか、突然パソコンの画面が真っ白になって飛んでしまうこともあるんです。
その対策は、「こまめに保存すること!」
これに尽きます!
アメブロさんの嬉しい配慮
でも、必要以上にこわがらなくても大丈夫ですよ。
謝ってタブを閉じてしまって消えてしまうのは、「1回保存した記事を開いて編集している時」だけ。
その場合でも、前回保存したところまでは、ちゃんと残っています。
新しく書き足した部分は自動保存されず、消えてしまうことになるわけですね。
その一方で、新しい記事を書いている時には、アメブロさんの現在の仕様では自動保存をしてくれるから、ありがたいのです。(2020年8月現在)
手動で保存していない場合、パソコン側?電波?の都合で消えてしまうことはあります。
新しい記事を書く時には自動保存してくれる
その自動保存機能について、ちょっとみてみましょう。
アメブロさんの現在のエディタ(記事を書く画面)では、新しい記事を書く時には自動保存をしてくれるので、とても助かります。
移動しますか?ボタン
新しい記事を書いている途中にページを移動しようとすると、ひとこと聞いてきてくれるのです。
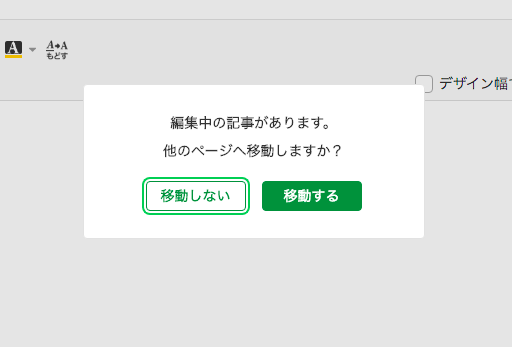
これはとっても助かりますね。
ページを移動するというのは、左上の矢印ボタンで戻ったり進んだりして同じタブの中でページを変えることです。
(エディタ画面を開いたまま別のタブを開くのは大丈夫です。)
新しい記事を書いている途中だと、ページを移動しようとした時に、このようにちゃんとアメブロさんは確認をしてくれます。
ここで「移動する」を選んでしまうと記事は消えてしまいますから注意しましょう。
「下書き保存」ボタンを押してから移動すれば保存されるので大丈夫です。
復元しますか?ボタン
さらにアメブロさんが親切なのは、間違ってタブを閉じてしまっても、ちゃんと保存をしてくれていること。
こんなふうに、いくつもタブを開いていると、間違って、今記事を書いているタブを閉じちゃうことってありますよね。
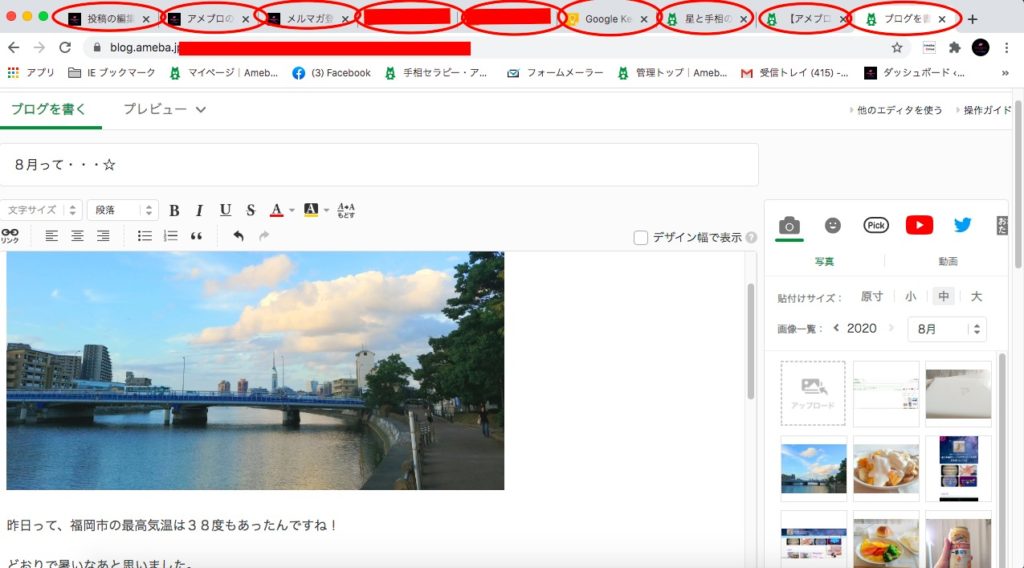
私はいつもこんな感じで、1つの記事を書くのにも、リンクを貼ったり、調べものをしたりして、いつの間にかタブの数がすごいことになっていたりします。
そんな時、今記事を書いているのがどれだかわからなくなって、うっかり消してしまうんですよね。
それから、何かの拍子に、パソコンの画面が真っ白になってしまって、タブが消えたのと同じ現象が起こってしまうなんてこともなきにしもあらず。
一瞬、キモが冷えます。
でも、そんな時でも大丈夫!
新たに「ブログを書く」ページを新しいタブで開くと、このように聞いてくれるのです。
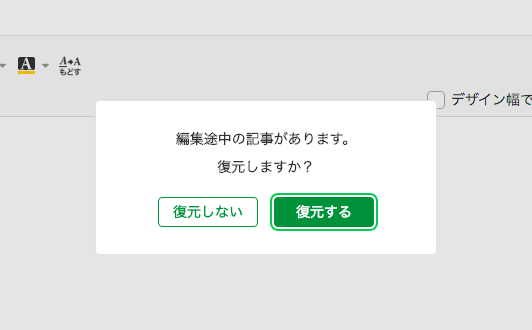
このボタンには本当に助けられます。
タブを閉じてしまってひやっとしても、「復元する」のボタンを押すと、ちゃんと書いたところまでがきっちり保存されている!

昔はこの機能がなかったので、タブを閉じてしまったらもうダメだったんですよね。
保存しておいてくれた上でどちらか選べる機能は本当に助かります。
編集する時は注意が必要
ただし、先にもみてきたとおり、ちゃんと「復元しますか?」と聞いてくれるのは、「新しい記事」を書いている時だけです。
- 1度アップした記事を編集する時
- 1度保存した下書きを再度編集する時
には、自動保存はされません。
下書き保存したところまでが保存されることになるので、新たに書き足した部分は、「下書き保存」のボタンを押さないと保存されません。
途中でページを移動したり(「移動しますか?」は編集時にも聞いてくれます)、タブを閉じてしまったらアウト。
新しく書き足した文章が消えることになるので気をつけましょう。
意外とこれは盲点で、ついつい新しい記事を書いてる時のように保存されている感覚に陥りがち。
私も「トホホ・・・」な思いを何度もしました。
なので、編集する時には、かならず「下書き保存」のボタンを押して、こまめに保存をしましょう。
消えてしまった過去記事の復元方法
最後に、1度アップした過去記事を、間違えて削除してしまった時の対処法をご紹介します。
すべての記事を復元できるわけではないのですが、試してみる価値はありそうです。
アメブロから記事を削除してしまっても、データが残っているならば復元できるのです。
実際に、自分のアメブロの記事を削除して、復元できるかどうかやってみました。
step
1検索する
タイトルやキーワードを入力して、消してしまった記事を検索します。
データが残っていれば、出てきます。
私の削除した記事も残っていました。
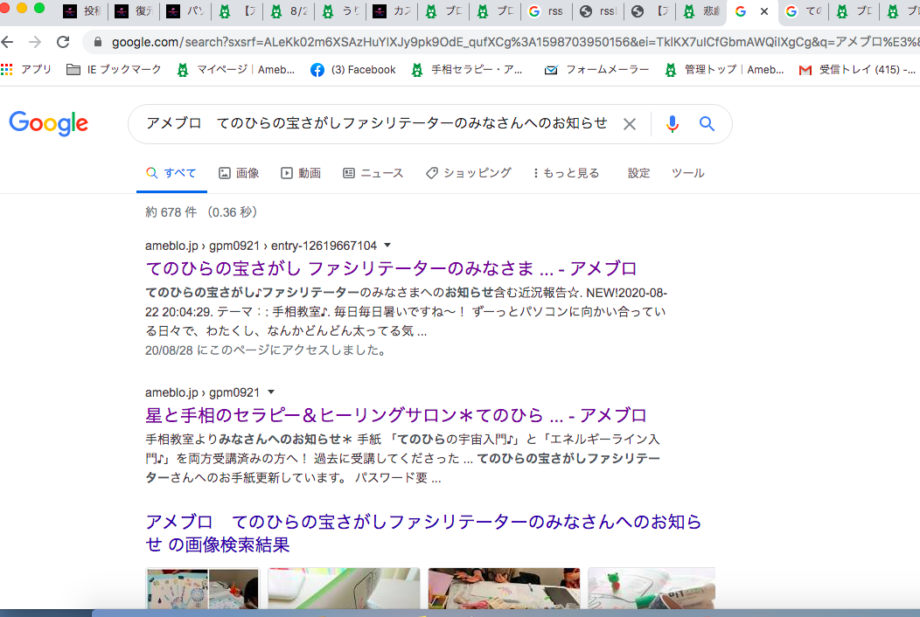
step
2三角印をクリックする
そこで出てきた記事のURL表示の横にある三角印をクリックします。
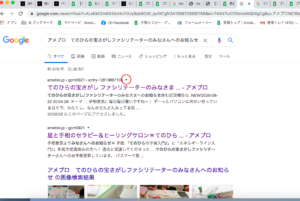
すると、「キャッシュ」という文字が現れます。
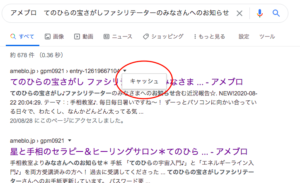
step
3「キャッシュ」をクリックする
これをクリックすると、消えてしまったはずの記事がそのまま現れます。
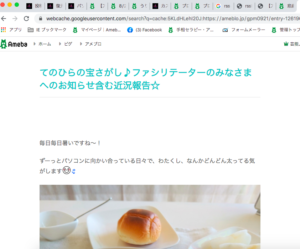
step
4コピーして貼り付ける
この画面をそのまままるまるコピーして、アメブロの新しい記事を書く「最新版エディタ」に貼り付けると、見事に簡単に復元できました。
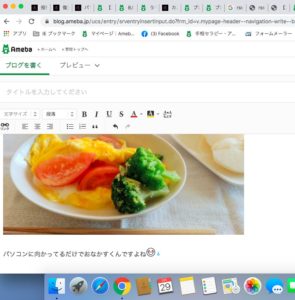
写真も含めて全体をまるまるコピーして大丈夫なんです。
文字の色、大きさ、位置関係などは、調整する必要がありますが、
検索で出てきた大元の画面を見ながら調整できるので、きちんと復元することができます。
あとは、タイトルを入力して、テーマや投稿日時を設定して、アップすればオッケー!
補足
「http://rssblog.ameba.jp/自分のアメブロID/rss20.xmlで検索する方法」
もあるとのことだったので、それも試してみたのですが、
削除してしまった記事のデータは削除と同時に消えてしまうようで
復元することはできませんでした。
よってここでは割愛しています。
まとめ
アメブロのエディタ(ブログを書く画面)では、新しい記事を書く時には自動保存されますが、編集時には自動保存されないので注意しましょう。
うっかりページを移動したり、編集時にタブを閉じてしまうと、保存していない文章は消えてしまいます。
とにかくこまめな保存を忘れずに。
間違って過去記事を消してしまった時には、キャッシュによる復元方法を試してみてください。
失敗談は誰でもあるもの。
渾身の作が消えてしまうと一瞬力が抜けてしまいますが、きっと次には、もっともっと良い記事が書けるはず!
なぜなら私たちは、無限の意識の泉とつながっているのですから。
なんてことを思いながら、次に向けて、また元気に1歩1歩踏み出していきましょう!
わからないことがあるときは
わからないことがある時は、「初心者のためのアメブロ講座」を行っていますのでご利用ください。